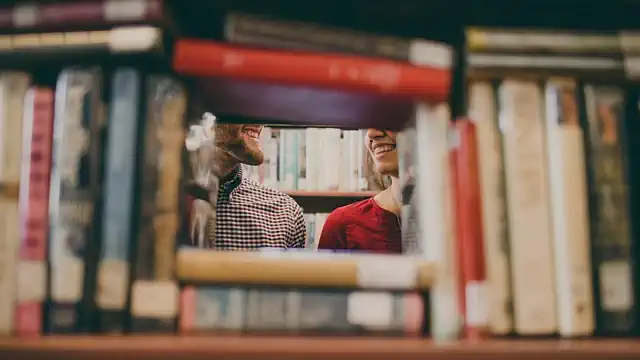How To Save As Vector In Illustrator
Introduction

In Adobe Illustrator, saving your artwork as a vector file is important to maintain the quality and scalability of your design. This tutorial will guide you through the steps on how to save your artwork as a vector file in Illustrator.
Understanding Vector Graphics in Illustrator
If you’re new to Adobe Illustrator, you may be wondering how to save your artwork as a vector file. Vector graphics are essential for creating high-quality designs that can be scaled up or down without losing resolution. In this article, we’ll walk you through the steps to save your artwork as a vector file in Illustrator.
First, let’s define what a vector file is. A vector file is a type of digital image that is created using mathematical equations. Unlike raster images, which are made up of pixels, vector images can be scaled up or down without losing quality. This makes them ideal for logos, icons, and other designs that need to be resized frequently.
To save your artwork as a vector file in Illustrator, you’ll need to follow these steps:
Step 1: Create your artwork
Before you can save your artwork as a vector file, you’ll need to create it in Illustrator. You can use the various tools and features in Illustrator to create your design, such as the Pen tool, Shape tools, and Type tool.
Step 2: Select your artwork
Once you’ve created your artwork, you’ll need to select it. You can do this by clicking and dragging your mouse over the entire design, or by using the Selection tool to select individual elements.
Step 3: Go to File > Save As
With your artwork selected, go to File > Save As. This will open the Save As dialog box.
Step 4: Choose a file format
In the Save As dialog box, choose a file format that supports vector graphics. The most common file formats for vector graphics are AI (Adobe Illustrator), EPS (Encapsulated PostScript), and PDF (Portable Document Format).
Step 5: Name your file
Give your file a name that is easy to remember and identifies the content of the file.
Step 6: Choose a location to save your file
Choose a location on your computer where you want to save your file. You can create a new folder to keep all your vector files organized.
Step 7: Click Save
Click the Save button to save your file as a vector file.
Congratulations! You’ve successfully saved your artwork as a vector file in Illustrator. Now you can use this file for various purposes, such as printing, web design, or creating merchandise.
In conclusion, saving your artwork as a vector file in Illustrator is a simple process that can be done in just a few steps. By following these steps, you can create high-quality designs that can be scaled up or down without losing resolution. Remember to choose a file format that supports vector graphics, give your file a descriptive name, and save it in a location that is easy to find. With these tips, you’ll be able to create stunning vector graphics in no time!
Step-by-Step Guide to Saving as Vector in Illustrator
If you’re a graphic designer or illustrator, you know the importance of saving your work in the right format. One of the most popular formats for vector graphics is Adobe Illustrator’s .ai file format. Saving your work as a vector file ensures that it can be scaled up or down without losing quality, making it ideal for logos, icons, and other graphics that need to be resized frequently. In this article, we’ll walk you through the steps to save your work as a vector file in Illustrator.
Step 1: Create Your Design
Before you can save your work as a vector file, you need to create your design in Illustrator. Whether you’re starting from scratch or working with an existing design, make sure that all of your elements are vector-based. This means that they are made up of paths and shapes rather than pixels. If you’re not sure whether an element is vector-based, you can check by selecting it and looking at the Properties panel. If the panel shows “Raster” instead of “Vector,” the element is made up of pixels and will not be scalable.
Step 2: Select All of Your Elements
Once you’ve created your design, select all of the elements that you want to include in your vector file. You can do this by clicking and dragging your mouse over the entire design, or by using the Select All command (Ctrl+A on Windows, Command+A on Mac).
Step 3: Choose “Save As”
With all of your elements selected, go to the File menu and choose “Save As.” This will open the Save As dialog box, where you can choose the location and name for your file.
Step 4: Choose “Adobe Illustrator” as the File Type
In the Save As dialog box, choose “Adobe Illustrator” as the file type. This will ensure that your file is saved in the .ai format, which is the standard format for vector graphics in Illustrator.
Step 5: Choose “Use Artboards” if Necessary
If your design is spread across multiple artboards, you’ll need to choose “Use Artboards” in the Save As dialog box. This will ensure that each artboard is saved as a separate page in your vector file.
Step 6: Choose Your Options
In the Save As dialog box, you’ll see a number of options for saving your file. Make sure that “Create PDF Compatible File” is checked, as this will allow your file to be opened in other programs that support PDFs. You can also choose to compress your file to reduce its size, but be aware that this may affect the quality of your graphics.
Step 7: Save Your File
Once you’ve chosen your options, click the “Save” button to save your file as a vector file in Illustrator. Your file will now be saved in the .ai format, which can be opened and edited in Illustrator or other vector-based programs.
In conclusion, saving your work as a vector file in Illustrator is a simple process that can save you a lot of headaches down the line. By following these steps, you can ensure that your graphics are scalable and high-quality, making them ideal for a wide range of applications. So next time you’re working on a design in Illustrator, remember to save it as a vector file to get the most out of your work.
Common Mistakes to Avoid When Saving as Vector in Illustrator
If you’re a graphic designer or illustrator, you know how important it is to save your work in the right format. Saving your work as a vector in Illustrator is crucial if you want to maintain the quality of your artwork. However, there are some common mistakes that people make when saving as a vector in Illustrator. In this article, we’ll discuss these mistakes and how to avoid them.
The first mistake that people make when saving as a vector in Illustrator is not checking the “Use Artboards” option. When you’re saving your artwork as a vector, it’s important to make sure that you’re using the correct artboard size. If you don’t check the “Use Artboards” option, your artwork may be saved with the wrong dimensions, which can cause problems when you try to use it later.
Another mistake that people make when saving as a vector in Illustrator is not checking the “Embed Fonts” option. When you’re working with text in Illustrator, it’s important to make sure that the fonts you’re using are embedded in the file. If you don’t embed the fonts, the text may not display correctly when you open the file on a different computer.
The third mistake that people make when saving as a vector in Illustrator is not checking the “Preserve Illustrator Editing Capabilities” option. This option allows you to edit your artwork in Illustrator even after you’ve saved it as a vector. If you don’t check this option, you won’t be able to make any changes to your artwork once it’s saved as a vector.
The fourth mistake that people make when saving as a vector in Illustrator is not checking the “Use Compression” option. This option allows you to compress your artwork to reduce the file size. If you don’t use compression, your file may be too large to share or upload to the web.
The fifth mistake that people make when saving as a vector in Illustrator is not checking the “Save As PDF” option. Saving your artwork as a PDF is important if you want to share it with others who may not have Illustrator. PDF files can be opened on any computer, and they maintain the quality of your artwork.
To avoid these common mistakes when saving as a vector in Illustrator, it’s important to double-check your settings before you save your file. Make sure that you’re using the correct artboard size, embedding your fonts, preserving your editing capabilities, using compression, and saving as a PDF.
In conclusion, saving your artwork as a vector in Illustrator is crucial if you want to maintain the quality of your artwork. However, there are some common mistakes that people make when saving as a vector in Illustrator. By checking your settings and avoiding these mistakes, you can ensure that your artwork looks great and is easy to share with others.
Advanced Techniques for Saving Complex Vector Artwork in Illustrator
If you’re an illustrator or graphic designer, you know how important it is to save your artwork in the right format. Vector graphics are a popular choice because they can be scaled up or down without losing quality. Adobe Illustrator is a powerful tool for creating vector artwork, but saving it can be a bit tricky. In this article, we’ll show you how to save as vector in Illustrator.
First, it’s important to understand what a vector file is. Unlike raster images, which are made up of pixels, vector graphics are made up of paths and curves. This means they can be resized without losing quality. Vector files are typically saved in formats like AI, EPS, or PDF.
To save your artwork as a vector file in Illustrator, you’ll need to follow a few steps. First, make sure your artwork is complete and ready to be saved. Then, go to File > Save As. In the Save As dialog box, choose the format you want to save your file in. For vector files, we recommend choosing AI or EPS.
Next, make sure the “Use Artboards” option is selected. This will ensure that all of your artwork is saved, even if it extends beyond the boundaries of the artboard. If you have multiple artboards, you can choose to save them all or just the one you’re currently working on.
Now, it’s time to choose your settings. Under the “Options” section, you’ll see a few different options for how your file will be saved. The first option is “Create PDF Compatible File.” This is useful if you plan on sharing your file with others who may not have Illustrator. It will create a PDF version of your file that can be opened in other programs.
The next option is “Use Compression.” This will compress your file to make it smaller in size. However, it can also reduce the quality of your artwork, so use this option with caution.
Finally, you can choose to include linked files or fonts. If your artwork includes linked files, such as images or other graphics, you’ll want to make sure they’re included in the final file. Similarly, if you’re using any custom fonts, you’ll want to make sure they’re included as well.
Once you’ve chosen your settings, click “Save” to save your file as a vector file. You can now open it in Illustrator or other vector editing programs.
It’s important to note that not all artwork can be saved as a vector file. If your artwork includes raster images or other non-vector elements, it may not be possible to save it as a vector file without losing quality. In these cases, you may need to save your file as a raster image instead.
In conclusion, saving your artwork as a vector file in Illustrator is an important step in ensuring its quality and scalability. By following these steps and choosing the right settings, you can create a high-quality vector file that can be used in a variety of applications. Remember to always save a copy of your original artwork in case you need to make changes later on. Happy vectoring!
Optimizing Vector Files for Web and Print in Illustrator
If you’re a graphic designer or illustrator, you know the importance of creating vector files. Vector files are essential for creating high-quality graphics that can be scaled up or down without losing their quality. Adobe Illustrator is one of the most popular vector graphics editors, and it offers a variety of options for saving your files. In this article, we’ll show you how to save as vector in Illustrator, so you can optimize your files for web and print.
First, let’s talk about what a vector file is. A vector file is a type of digital image that is created using mathematical equations. Unlike raster images, which are made up of pixels, vector images are made up of paths and curves. This means that vector images can be scaled up or down without losing their quality. They’re also ideal for creating logos, icons, and other graphics that need to be precise and crisp.
When you’re working in Illustrator, you’ll want to make sure that you’re creating vector files. To do this, you’ll need to use the Pen tool or other vector tools to create your artwork. Once you’ve created your artwork, you can save it as a vector file.
To save as vector in Illustrator, you’ll need to choose the right file format. The most common vector file formats are AI, EPS, and PDF. AI is the native file format for Illustrator, so it’s a good choice if you’re only working in Illustrator. EPS is a more universal file format that can be opened in other programs, such as Photoshop or InDesign. PDF is also a universal file format that can be opened in many programs, and it’s ideal for sharing your files with others.
To save your file as a vector file, go to File > Save As. Choose the file format that you want to use, such as AI, EPS, or PDF. Give your file a name and choose a location to save it. Make sure that the “Use Artboards” option is selected if you want to save all of your artboards as separate files.
When you’re saving your file, you’ll also want to make sure that you’re using the right settings. For example, if you’re saving your file as an EPS, you’ll want to choose the “Illustrator EPS” option. This will ensure that your file is saved with the correct settings for use in other programs.
Another important consideration when saving as vector in Illustrator is the resolution. Unlike raster images, vector images don’t have a resolution. However, when you’re saving your file, you’ll need to choose a resolution for any raster elements that are included in your artwork. For example, if you’ve added a photograph to your artwork, you’ll need to choose a resolution for that photograph. A resolution of 300 dpi is ideal for print, while a resolution of 72 dpi is ideal for web.
In addition to choosing the right file format and resolution, you’ll also want to make sure that your artwork is optimized for web and print. This means that you’ll need to make sure that your colors are in the correct color mode (RGB for web, CMYK for print), and that your artwork is properly sized and positioned on the artboard.
Saving as vector in Illustrator is an essential skill for any graphic designer or illustrator. By following these tips, you can create high-quality vector files that are optimized for web and print. Whether you’re creating logos, icons, or other graphics, vector files are the best way to ensure that your artwork looks great at any size. So, the next time you’re working in Illustrator, remember to save as vector!
Exporting Vector Graphics from Illustrator to Other Programs
If you’re a graphic designer or illustrator, you know how important it is to have your artwork in vector format. Vector graphics are scalable without losing quality, making them ideal for logos, icons, and other designs that need to be resized frequently. Adobe Illustrator is one of the most popular vector graphics editors, and it’s essential to know how to save your artwork as a vector file. In this article, we’ll show you how to save as vector in Illustrator.
First, let’s define what a vector file is. A vector file is a type of digital image that uses mathematical equations to create shapes and lines. Unlike raster images, which are made up of pixels, vector images can be scaled up or down without losing quality. Vector files are commonly used for logos, icons, and other designs that need to be resized frequently.
To save your artwork as a vector file in Illustrator, you’ll need to follow these steps:
Step 1: Open your artwork in Illustrator
Open your artwork in Illustrator by selecting File > Open from the menu bar. If you’re starting a new project, create your artwork in Illustrator first.
Step 2: Select the artwork you want to save as a vector file
Use the Selection tool to select the artwork you want to save as a vector file. You can select multiple objects by holding down the Shift key while clicking on each object.
Step 3: Click on File > Export
Once you’ve selected your artwork, click on File > Export from the menu bar.
Step 4: Choose the file format
In the Export dialog box, choose the file format you want to save your artwork as. To save as a vector file, choose one of the following formats:
– AI (Adobe Illustrator)
– EPS (Encapsulated PostScript)
– PDF (Portable Document Format)
Step 5: Choose the export options
In the Export dialog box, choose the export options you want to use. These options will vary depending on the file format you’ve chosen. For example, if you’re saving as an EPS file, you’ll need to choose whether to include a preview image and whether to embed fonts.
Step 6: Click on Export
Once you’ve chosen your file format and export options, click on Export to save your artwork as a vector file.
Congratulations! You’ve successfully saved your artwork as a vector file in Illustrator. Now you can use your vector file in other programs, such as Adobe Photoshop or InDesign.
It’s important to note that not all file formats are created equal. While AI, EPS, and PDF are all vector file formats, they have different features and limitations. For example, EPS files are compatible with a wide range of programs, but they don’t support transparency. PDF files are great for sharing and printing, but they can be difficult to edit.
When choosing a file format, consider the intended use of your artwork and the programs you’ll be using it in. If you’re not sure which file format to choose, consult with your client or printer.
In conclusion, saving your artwork as a vector file in Illustrator is essential for maintaining quality and scalability. By following these simple steps, you can save your artwork as a vector file and use it in other programs. Remember to choose the right file format for your needs and consult with your client or printer if you’re unsure. Happy designing!
Troubleshooting Vector Saving Issues in Illustrator
If you’re a graphic designer or illustrator, you know how important it is to save your work in the right format. Vector graphics are essential for creating high-quality designs that can be scaled up or down without losing quality. Adobe Illustrator is one of the most popular vector graphics software programs, but saving your work as a vector file can sometimes be tricky. In this article, we’ll show you how to save as vector in Illustrator and troubleshoot any issues you may encounter.
First, let’s define what a vector file is. Unlike raster images, which are made up of pixels, vector graphics are made up of paths and curves. This means that they can be scaled up or down without losing quality, making them ideal for logos, icons, and other designs that need to be resized frequently. Vector files are typically saved in formats such as AI, EPS, or PDF.
To save your work as a vector file in Illustrator, follow these steps:
1. Click on File > Save As.
2. Choose the format you want to save your file in. AI, EPS, and PDF are all vector formats.
3. Name your file and choose a location to save it.
4. Click on Save.
That’s it! Your file is now saved as a vector file. However, there are a few things to keep in mind when saving as a vector file in Illustrator.
First, make sure that all of your artwork is in vector format. If you have any raster images or effects in your design, they may not be saved properly as vectors. To check if your artwork is in vector format, select it and look at the Properties panel. If it says “Raster” or “Effect” under the Appearance section, it may not be saved properly as a vector.
Second, make sure that your fonts are converted to outlines. If you’re using a custom font that may not be available on other computers, converting it to outlines will ensure that your design looks the same no matter where it’s opened. To convert your fonts to outlines, select your text and go to Type > Create Outlines.
Finally, make sure that your file is saved with the correct settings. For example, if you’re saving as an EPS file, make sure that the “Include Document Thumbnails” option is unchecked. This will ensure that your file is saved as a true vector file and not a rasterized version.
If you encounter any issues when saving as a vector file in Illustrator, here are some troubleshooting tips:
– If your file is too large, try saving it as a PDF instead of an AI or EPS file. PDF files tend to be smaller and more manageable.
– If your file is not saving properly, try simplifying your artwork. Remove any unnecessary elements or effects that may be causing issues.
– If your fonts are not converting to outlines properly, try selecting them individually and converting them one at a time.
– If you’re still having issues, try saving your file as a different format or exporting it as a different file type.
In conclusion, saving as a vector in Illustrator is essential for creating high-quality designs that can be scaled up or down without losing quality. By following these tips and troubleshooting any issues you may encounter, you can ensure that your vector files are saved properly and ready to use in any project.
Conclusion
To save as vector in Illustrator, go to File > Save As and choose the AI or EPS file format. Make sure to select “Use Artboards” if you have multiple artboards in your document. Additionally, ensure that all text and shapes are converted to outlines before saving to maintain their vector properties. In conclusion, saving as a vector in Illustrator is essential for maintaining the scalability and quality of your artwork.