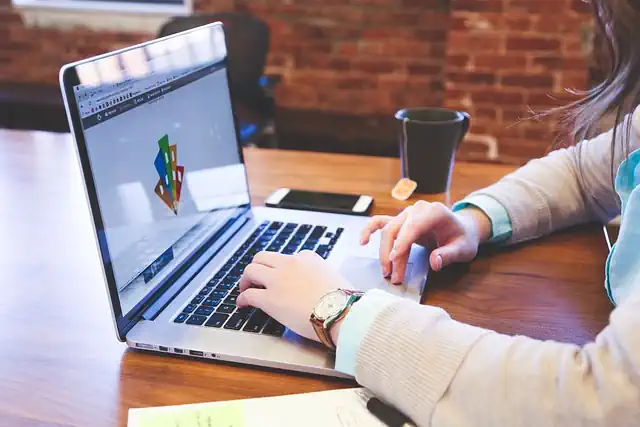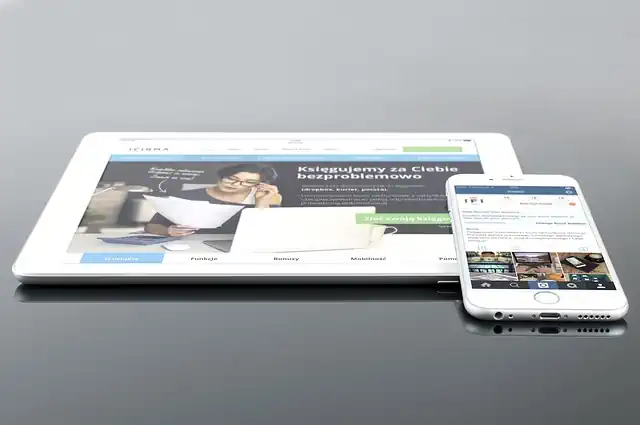How To Save As Video On Iphone
Introduction
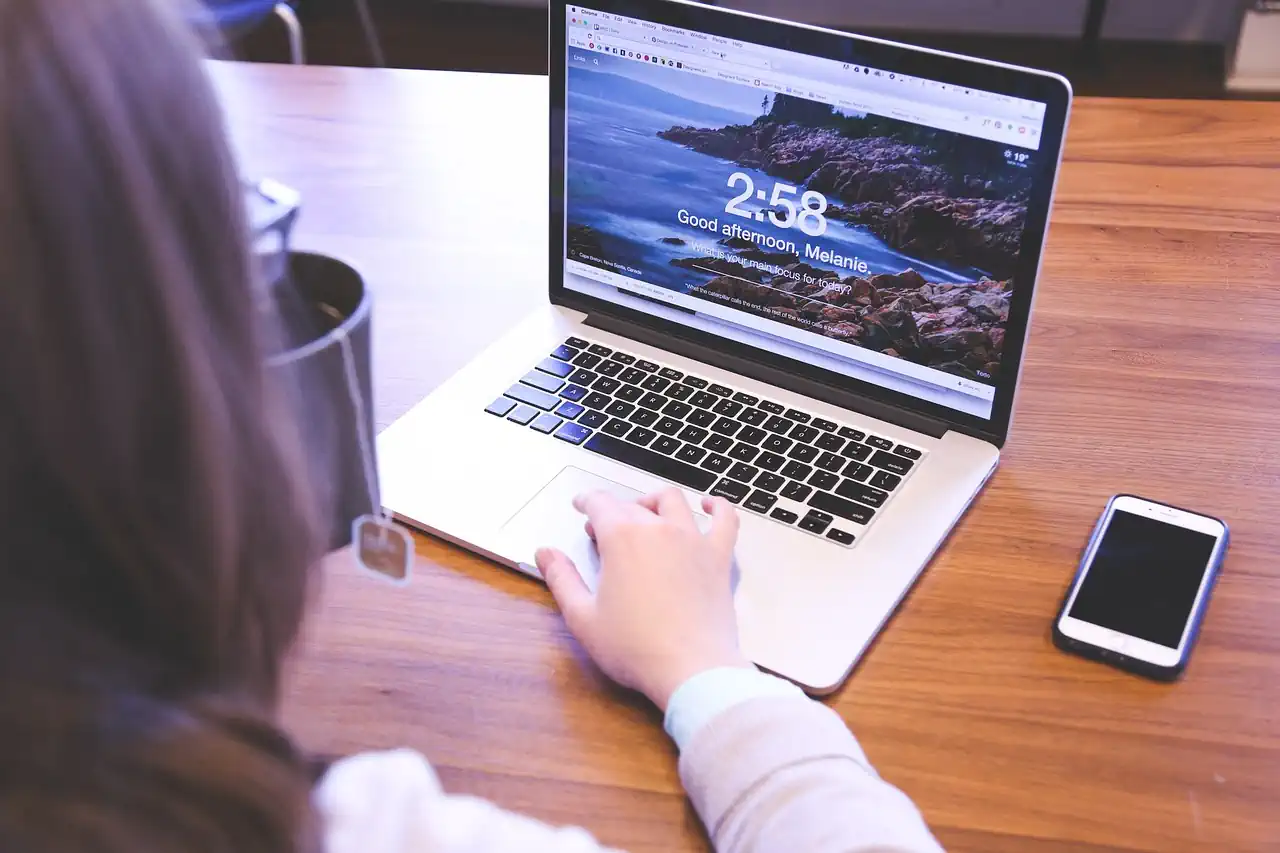
Saving a video on an iPhone can be a useful way to keep a copy of a memorable moment or to share a video with others. In this article, we will discuss how to save a video on an iPhone.
Using the Photos App to Save Videos on iPhone
Are you tired of losing your precious videos on your iPhone? Do you want to know how to save them for future viewing? Well, you’re in luck! In this article, we’ll show you how to save videos on your iPhone using the Photos app.
Firstly, open the Photos app on your iPhone. You can find it on your home screen or in your app library. Once you’ve opened the app, find the video you want to save. You can do this by scrolling through your camera roll or by using the search bar at the top of the screen.
Once you’ve found the video, tap on it to open it. You’ll see a play button in the middle of the screen. Below the video, you’ll see a few options, including “Share” and “Edit.” Tap on the “Share” button.
After tapping on the “Share” button, you’ll see a few options for sharing the video. However, we want to save the video, so we need to scroll down until we see “Save Video.” Tap on this option.
Your iPhone will now save the video to your camera roll. Depending on the length of the video, this may take a few seconds or a few minutes. Once the video has been saved, you’ll see a message at the bottom of the screen that says “Video Saved.”
Congratulations! You’ve successfully saved a video on your iPhone using the Photos app. You can now access the video at any time by opening the Photos app and going to your camera roll.
But what if you want to save a video from a social media app like Instagram or TikTok? Don’t worry, we’ve got you covered.
To save a video from Instagram, open the app and find the video you want to save. Tap on the three dots in the top right corner of the post. From the menu that appears, select “Copy Link.” Now, open your web browser and go to a website like DownloadGram or InstaDownload. Paste the link into the website and follow the instructions to download the video. Once the video has been downloaded, you can save it to your camera roll using the steps we outlined earlier.
Saving a video from TikTok is even easier. Open the app and find the video you want to save. Tap on the “Share” button and select “Save Video.” The video will now be saved to your camera roll.
In conclusion, saving videos on your iPhone is a simple process that can be done using the Photos app. Whether you’re saving a video from your camera roll or from a social media app, the steps are easy to follow. So go ahead and start saving those videos for future viewing!
Saving Videos on iPhone with iMovie
Are you tired of losing your precious videos on your iPhone? Do you want to save them for future viewing or share them with your friends and family? Well, you’re in luck because saving videos on your iPhone is easier than you think. In this article, we’ll show you how to save videos on your iPhone using iMovie.
iMovie is a video editing app that comes pre-installed on all iPhones. It allows you to edit and create videos with ease. But did you know that you can also use iMovie to save videos on your iPhone? Here’s how:
Step 1: Open iMovie
To get started, open the iMovie app on your iPhone. If you can’t find it, use the search bar to locate it.
Step 2: Create a new project
Once you’re in iMovie, tap on the “+” icon to create a new project. You can choose to create a movie or a trailer. For the
Using Third-Party Apps to Save Videos on iPhone
Have you ever come across a video on your iPhone that you wanted to save for later? Maybe it’s a funny clip that you want to share with your friends or a tutorial that you want to watch again. Whatever the reason, saving videos on your iPhone can be a bit tricky. But don’t worry, there are third-party apps that can help you with that.
One of the most popular apps for saving videos on iPhone is Documents by Readdle. This app not only allows you to save videos but also other types of files like PDFs, images, and music. To use this app, you first need to download it from the App Store. Once you have installed it, open the app and tap on the browser icon at the bottom of the screen. This will open a web browser within the app.
Now, go to the website where the video you want to save is located. Once you have found the video, tap and hold on it until a menu appears. From the menu, select “Copy” and then go back to the Documents app. Tap on the address bar at the top of the screen and paste the link you just copied. The video should start playing within the app. To save the video, tap and hold on it until a menu appears. From the menu, select “Save to Files” and choose the location where you want to save the video.
Another app that you can use to save videos on iPhone is Video Downloader Pro+. This app is specifically designed for downloading videos from the internet. To use this app, download it from the App Store and open it. Tap on the browser icon at the bottom of the screen and go to the website where the video you want to save is located. Once you have found the video, tap on the download button located at the bottom of the screen. The app will start downloading the video, and you can monitor the progress from the Downloads tab.
Once the video has finished downloading, you can find it in the Downloads tab. To save the video to your iPhone’s camera roll, tap and hold on it until a menu appears. From the menu, select “Save to Camera Roll.” The video will now be saved to your iPhone’s camera roll, and you can access it from the Photos app.
If you’re looking for a more versatile app that can not only save videos but also edit them, then iMovie is the app for you. iMovie is a video editing app that comes pre-installed on all iPhones. To use this app, open it and tap on the plus icon at the bottom of the screen. From the menu that appears, select “Movie.” This will open a new project where you can import the video you want to save.
To import the video, tap on the plus icon again and select “Video.” This will open your camera roll, where you can select the video you want to import. Once you have imported the video, you can edit it using the various tools available in the app. When you’re done editing, tap on the share icon at the bottom of the screen and select “Save Video.” The video will now be saved to your iPhone’s camera roll.
In conclusion, saving videos on iPhone can be a bit tricky, but with the help of third-party apps, it’s a breeze. Whether you’re looking for a simple app to download videos or a more versatile app that can edit them, there’s an app out there for you. So, go ahead and try out these apps and start saving those videos for later.
Saving Videos on iPhone with AirDrop
Have you ever captured a video on your iPhone that you wanted to save and share with others? If so, you may be wondering how to save it as a video on your iPhone. Fortunately, there are several ways to do this, including using AirDrop.
AirDrop is a feature on iPhones that allows you to share files, including videos, with other Apple devices nearby. To use AirDrop to save a video on your iPhone, follow these steps:
1. Open the Photos app on your iPhone and find the video you want to save.
2. Tap on the video to open it.
3. Tap on the share icon in the bottom left corner of the screen. This icon looks like a square with an upward arrow.
4. You will see a list of options for sharing the video. Look for the AirDrop icon, which looks like a series of concentric circles with a triangle pointing up.
5. Tap on the AirDrop icon and select the device you want to share the video with. The other device must also have AirDrop enabled and be within range.
6. Once you have selected the device, the video will be sent to it via AirDrop. The recipient can then save the video to their own device.
Using AirDrop to save videos on your iPhone is a quick and easy way to share your videos with others. However, there are a few things to keep in mind when using AirDrop.
First, both devices must have AirDrop enabled and be within range. If the other device is not nearby or does not have AirDrop enabled, you will not be able to share the video.
Second, AirDrop only works with Apple devices. If you want to share a video with someone who does not have an iPhone or other Apple device, you will need to use a different method.
Finally, be careful when using AirDrop in public places. Since AirDrop works by sending files to nearby devices, anyone within range can see the files you are sharing. Make sure you only share files with people you trust and in a secure location.
In conclusion, using AirDrop to save videos on your iPhone is a convenient way to share your videos with others. Just remember to make sure both devices have AirDrop enabled and are within range, and be careful when using AirDrop in public places. With these tips in mind, you can easily save and share your videos on your iPhone.
Uploading Videos to iCloud and Saving on iPhone
Are you tired of running out of storage space on your iPhone? Do you want to save your videos without sacrificing quality? Look no further! In this article, we will guide you through the process of uploading videos to iCloud and saving them on your iPhone.
First, let’s talk about iCloud. iCloud is a cloud storage service provided by Apple that allows you to store your photos, videos, and other files online. This means that you can access your files from any device with an internet connection. To use iCloud, you need to have an Apple ID and enough storage space.
To upload your videos to iCloud, follow these simple steps:
1. Open the Photos app on your iPhone.
2. Select the video you want to upload.
3. Tap the share icon (the square with an upward arrow).
4. Select “Save to Files.”
5. Choose iCloud Drive as the location to save the file.
6. Tap “Save.”
Your video will now be uploaded to iCloud. You can access it from any device with iCloud Drive enabled.
Now, let’s move on to saving your videos on your iPhone. There are two ways to do this: downloading the video from iCloud or saving it directly from the Photos app.
To download a video from iCloud, follow these steps:
1. Open the Files app on your iPhone.
2. Navigate to the iCloud Drive folder.
3. Find the video you want to download and tap on it.
4. Tap the share icon (the square with an upward arrow).
5. Select “Save Video.”
6. Choose the location where you want to save the video.
7. Tap “Save.”
Your video will now be downloaded to your iPhone. You can access it from the location where you saved it.
To save a video directly from the Photos app, follow these steps:
1. Open the Photos app on your iPhone.
2. Select the video you want to save.
3. Tap the share icon (the square with an upward arrow).
4. Select “Save Video.”
5. Choose the location where you want to save the video.
6. Tap “Save.”
Your video will now be saved to your iPhone. You can access it from the location where you saved it.
It’s important to note that videos can take up a lot of storage space on your iPhone. If you’re running low on storage, consider deleting videos that you no longer need or transferring them to iCloud.
In conclusion, uploading videos to iCloud and saving them on your iPhone is a simple process that can save you a lot of storage space. By following the steps outlined in this article, you can easily access your videos from any device with iCloud Drive enabled and enjoy them without sacrificing quality. Happy saving!
Saving Videos on iPhone with Google Photos
Are you tired of running out of storage space on your iPhone? Do you want to save your precious videos without sacrificing your phone’s memory? Well, you’re in luck! With Google Photos, you can easily save your videos and free up space on your iPhone.
First, download the Google Photos app from the App Store. Once you’ve downloaded the app, sign in with your Google account. If you don’t have one, you can create one for free.
Next, open the app and tap on the three horizontal lines in the top left corner. From there, select “Settings” and then “Back up & sync.” Make sure the toggle switch is turned on for “Back up & sync” so that your photos and videos will automatically be backed up to Google Photos.
Now, let’s save a video to Google Photos. Open the Photos app on your iPhone and select the video you want to save. Tap on the share icon in the bottom left corner and select “Save to Google Photos.” The video will now be uploaded to your Google Photos account.
To access your saved videos, open the Google Photos app and select “Library” at the bottom of the screen. From there, select “Videos” to view all of your saved videos. You can also search for specific videos by typing in keywords or dates.
One of the great things about Google Photos is that it offers unlimited storage for photos and videos. However, there is a catch. Videos that are uploaded in their original quality will count towards your Google Drive storage limit. To avoid this, you can choose to upload videos in “High quality” instead. This will compress the video slightly, but it will still look great and won’t count towards your storage limit.
Another useful feature of Google Photos is the ability to create albums. You can group together your favorite videos and share them with friends and family. To create an album, select the videos you want to include and tap on the “+” icon in the top right corner. From there, select “Album” and give your album a name. You can then share the album with others by selecting “Share” and choosing how you want to share it.
In conclusion, saving videos on your iPhone can be a hassle, especially if you’re running low on storage space. But with Google Photos, you can easily save your videos and free up space on your phone. Just remember to turn on “Back up & sync” in the app settings and choose to upload videos in “High quality” to avoid using up your storage limit. With these tips, you’ll be able to save all of your favorite videos without worrying about running out of space.
Using iTunes to Save Videos on iPhone
Are you tired of constantly running out of storage space on your iPhone? Do you have a collection of videos that you want to keep but don’t want to take up valuable space on your device? Well, you’re in luck! In this article, we’ll show you how to save videos on your iPhone using iTunes.
First, connect your iPhone to your computer using a USB cable. Once connected, open iTunes on your computer. If you don’t have iTunes installed, you can download it for free from the Apple website.
Next, click on the iPhone icon in the top left corner of the iTunes window. This will take you to the Summary page for your iPhone. From here, click on the “Movies” tab.
Now, you can select the videos that you want to save on your iPhone. You can either select individual videos or select all of them by checking the box next to “Automatically include all movies.” Once you’ve made your selection, click on the “Apply” button in the bottom right corner of the window.
iTunes will now begin syncing the selected videos to your iPhone. This process may take a few minutes depending on the size of the videos and the speed of your computer.
Once the syncing process is complete, you can disconnect your iPhone from your computer. The videos will now be saved on your iPhone and can be accessed through the “Videos” app.
It’s important to note that saving videos on your iPhone using iTunes will take up storage space on your computer. If you’re running low on storage space on your computer, you may want to consider using an external hard drive to store your videos.
In addition, if you want to remove videos from your iPhone, you can do so by connecting your iPhone to your computer and unchecking the box next to the videos that you want to remove in the “Movies” tab. Once you’ve made your selection, click on the “Apply” button to sync the changes to your iPhone.
In conclusion, saving videos on your iPhone using iTunes is a great way to keep your videos without taking up valuable storage space on your device. By following the simple steps outlined in this article, you can easily save and remove videos from your iPhone using iTunes. So, go ahead and start saving those videos today!
Conclusion
To save a video on iPhone, open the Photos app, select the video you want to save, tap the share icon, and choose the save video option. It’s a simple process that can be done in just a few steps. By following these steps, you can easily save any video on your iPhone and access it later whenever you want.