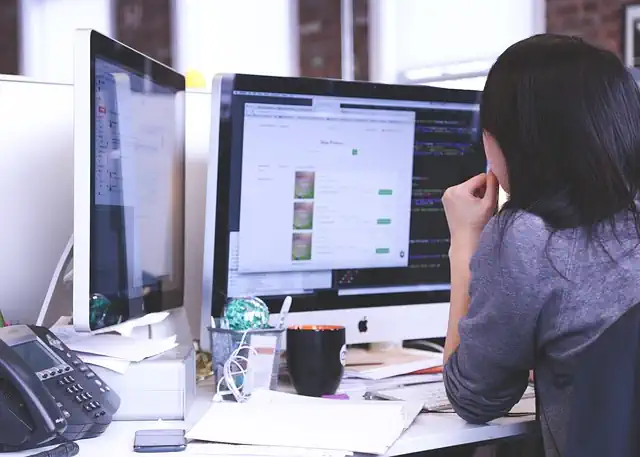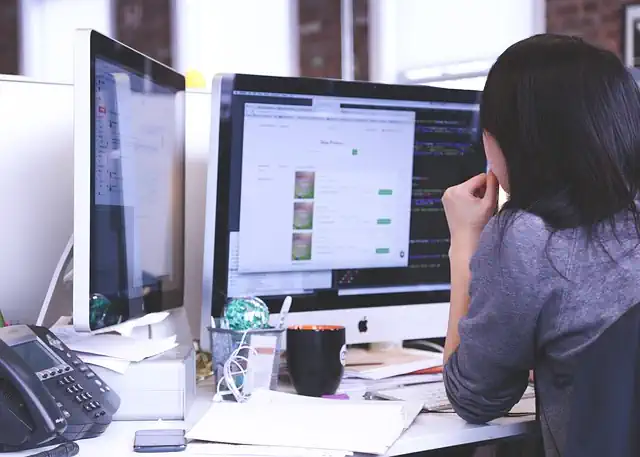How To Save As Vector In Photoshop
Introduction

Saving an image as a vector in Photoshop is a useful technique for creating scalable graphics that can be resized without losing quality. In this guide, we will explore the steps to save an image as a vector in Photoshop.
Understanding Vector Graphics in Photoshop
Have you ever tried to save an image in Photoshop as a vector file, only to find that it ends up being a raster image? This can be frustrating, especially if you need to use the image for print or other high-resolution purposes. In this article, we will discuss how to save as vector in Photoshop and why it is important to understand vector graphics.
First, let’s define what vector graphics are. Vector graphics are images that are created using mathematical equations rather than pixels. This means that they can be scaled up or down without losing quality, making them ideal for print and other high-resolution applications. In contrast, raster images are made up of pixels and can become pixelated or blurry when scaled up.
Now that we understand the difference between vector and raster images, let’s talk about how to save as vector in Photoshop. The first step is to create your image using vector tools in Photoshop, such as the Pen tool or Shape tools. Once you have created your image, you can save it as a vector file by choosing the appropriate file format.
The most common vector file formats are EPS (Encapsulated PostScript) and AI (Adobe Illustrator). To save your image as a vector file in Photoshop, go to File > Save As and choose either EPS or AI from the Format dropdown menu. Make sure to name your file and choose a location to save it.
When you save your image as a vector file, you will be prompted to choose some options. For example, you may be asked to choose a color mode, such as RGB or CMYK. It is important to choose the appropriate color mode for your intended use, such as CMYK for print or RGB for web.
You may also be asked to choose a resolution. Unlike raster images, vector images do not have a resolution. However, some file formats require a resolution to be specified. In this case, choose a high resolution, such as 300 dpi, to ensure that your image will look crisp and clear when printed.
Once you have chosen your options, click Save to save your image as a vector file. You can now use this file for print or other high-resolution applications without worrying about pixelation or loss of quality.
In conclusion, understanding vector graphics in Photoshop is important for anyone who needs to create high-quality images for print or other high-resolution applications. By using vector tools in Photoshop and saving your images as vector files, you can ensure that your images will look crisp and clear no matter how large or small they are scaled. So next time you need to create an image for print or other high-resolution purposes, remember to save as vector in Photoshop.
Converting Raster Images to Vector in Photoshop
Have you ever tried to enlarge a raster image in Photoshop, only to have it become pixelated and blurry? This is because raster images are made up of pixels, which can only be enlarged so much before they lose their quality. However, if you convert your raster image to a vector image, you can enlarge it as much as you want without losing any quality. In this article, we will show you how to save as vector in Photoshop.
First, let’s define what a vector image is. Unlike raster images, which are made up of pixels, vector images are made up of paths and curves. This means that they can be scaled up or down without losing any quality, as the paths and curves will simply adjust to the new size. Vector images are commonly used for logos, illustrations, and other graphics that need to be resized frequently.
To convert a raster image to a vector image in Photoshop, you will need to use the Pen tool. The Pen tool allows you to create paths and curves that will make up your vector image. Here’s how to do it:
1. Open your raster image in Photoshop.
2. Select the Pen tool from the toolbar on the left-hand side of the screen.
3. Use the Pen tool to trace the outline of the object in your image. Click to create anchor points, and drag to create curves.
4. Once you have traced the entire object, right-click and select “Make Selection” from the dropdown menu.
5. In the “Make Selection” dialog box, set the Feather Radius to 0 and click OK.
6. Press Ctrl+J (Windows) or Command+J (Mac) to create a new layer with your vector image.
7. Hide the original raster image layer by clicking on the eye icon next to it in the Layers panel.
8. Your vector image is now ready to be saved. To save as vector in Photoshop, go to File > Save As and select “EPS” or “PDF” as the file format. These file formats are compatible with vector images.
9. In the “Save As” dialog box, make sure to select “Vector” as the output type.
10. Click Save and your vector image will be saved as an EPS or PDF file.
Congratulations, you have successfully converted your raster image to a vector image in Photoshop! Now you can resize your image as much as you want without losing any quality.
It’s important to note that not all images are suitable for conversion to vector images. Images with complex textures or shading may not convert well, and may require more advanced techniques to create a vector image. Additionally, vector images are not suitable for photographs, as they cannot capture the nuances of color and tone that make up a photograph.
In conclusion, converting raster images to vector images in Photoshop is a useful skill to have, especially if you work with graphics or illustrations. By using the Pen tool and saving your image as an EPS or PDF file, you can create a vector image that can be scaled up or down without losing any quality. With a little practice, you’ll be able to create vector images like a pro!
Using the Pen Tool to Create Vector Shapes in Photoshop
Have you ever wondered how to save your Photoshop designs as vector files? Vector files are essential for creating high-quality graphics that can be scaled without losing their quality. Luckily, Photoshop has a built-in tool that allows you to create vector shapes easily. In this article, we will guide you through the process of using the Pen Tool to create vector shapes in Photoshop and how to save them as vector files.
Firstly, let’s talk about what vector shapes are. Vector shapes are made up of mathematical equations that define the shape’s properties, such as its size, color, and position. Unlike raster images, which are made up of pixels, vector shapes can be scaled up or down without losing their quality. This makes them ideal for creating logos, icons, and other graphics that need to be resized frequently.
To create a vector shape in Photoshop, you will need to use the Pen Tool. The Pen Tool is a versatile tool that allows you to create precise shapes by placing anchor points and adjusting their curves. To access the Pen Tool, select it from the toolbar or press “P” on your keyboard.
Once you have selected the Pen Tool, you can start creating your shape by placing anchor points on your canvas. To place an anchor point, click on the canvas where you want the point to be. You can then adjust the curve of the shape by dragging the handles that appear on the anchor point. To create a straight line, hold down the Shift key while placing the next anchor point.
To close your shape, click on the first anchor point you placed. You can then adjust the properties of your shape, such as its fill color and stroke, in the Properties panel.
Now that you have created your vector shape, it’s time to save it as a vector file. To do this, go to File > Export > Export As. In the Export As dialog box, select the format you want to save your file as. The most common vector file formats are SVG, EPS, and PDF.
SVG (Scalable Vector Graphics) is a popular vector file format that is supported by most web browsers. It’s ideal for creating graphics that will be used on websites or other digital platforms.
EPS (Encapsulated PostScript) is a vector file format that is commonly used in the print industry. It’s ideal for creating graphics that will be printed, such as logos and business cards.
PDF (Portable Document Format) is a versatile file format that can contain both vector and raster images. It’s ideal for creating documents that need to be shared or printed.
Once you have selected your file format, click on the Export button. In the next dialog box, you can adjust the settings for your file, such as its resolution and compression. Once you have made your adjustments, click on the Export button again to save your file.
In conclusion, creating vector shapes in Photoshop is easy with the Pen Tool. By using this tool, you can create precise shapes that can be scaled without losing their quality. To save your vector shapes as vector files, simply export them as SVG, EPS, or PDF files. With these tips, you can create high-quality graphics that will look great on any platform.
Saving Vector Graphics as EPS Files in Photoshop
Have you ever created a vector graphic in Photoshop and wondered how to save it as a vector file? Well, you’re in luck because in this article, we’ll be discussing how to save vector graphics as EPS files in Photoshop.
Firstly, it’s important to understand what a vector graphic is. Unlike raster graphics, which are made up of pixels, vector graphics are made up of paths and curves. This means that they can be scaled up or down without losing quality. Vector graphics are commonly used for logos, icons, and illustrations.
Now, let’s get into how to save vector graphics as EPS files in Photoshop. EPS stands for Encapsulated PostScript, which is a file format that is commonly used for vector graphics. EPS files can be opened in various programs, including Adobe Illustrator and InDesign.
To save a vector graphic as an EPS file in Photoshop, follow these steps:
1. Select the vector graphic that you want to save as an EPS file.
2. Go to File > Save As.
3. In the Save As dialog box, select EPS from the Format dropdown menu.
4. Choose a location to save the file and give it a name.
5. Click Save.
6. In the EPS Options dialog box, choose the settings that you want for your EPS file. You can choose to include or exclude certain elements, such as fonts and transparency.
7. Click OK.
And that’s it! Your vector graphic is now saved as an EPS file.
It’s important to note that when saving vector graphics as EPS files, you should always keep a copy of the original Photoshop file. This is because EPS files are not editable in Photoshop. If you need to make changes to the vector graphic, you’ll need to do so in the original Photoshop file and then save it as a new EPS file.
Another thing to keep in mind is that EPS files can be quite large in size. This is because they contain all of the information needed to reproduce the vector graphic at any size. If you need to send the EPS file to someone, it’s a good idea to compress it using a program like WinZip or StuffIt.
In conclusion, saving vector graphics as EPS files in Photoshop is a simple process that can be done in just a few steps. By following the steps outlined in this article, you’ll be able to save your vector graphics as EPS files and use them in various programs. Just remember to keep a copy of the original Photoshop file and compress the EPS file if necessary. Happy designing!
Exporting Vector Graphics as SVG Files in Photoshop
Have you ever created a design in Photoshop and wished you could save it as a vector file? Well, you’re in luck! With the latest version of Photoshop, you can easily export your designs as SVG files, which are vector graphics that can be scaled without losing quality. In this article, we’ll show you how to save as vector in Photoshop.
First, let’s talk about what vector graphics are. Unlike raster graphics, which are made up of pixels, vector graphics are made up of paths and shapes. This means that they can be scaled up or down without losing quality, making them ideal for logos, icons, and other designs that need to be resized frequently.
To export your design as an SVG file in Photoshop, you’ll need to follow these steps:
Step 1: Create your design
Before you can export your design as an SVG file, you’ll need to create it in Photoshop. Make sure that your design is made up of shapes and paths, rather than pixels. If you’re not sure how to do this, there are plenty of tutorials online that can help you get started.
Step 2: Select the layers you want to export
Once you’ve created your design, you’ll need to select the layers that you want to export as SVG files. To do this, simply click on the layers you want to export in the Layers panel. If you want to export all of the layers in your design, you can select them all by clicking on the top layer and then holding down the Shift key while clicking on the bottom layer.
Step 3: Export your design as an SVG file
Now that you’ve selected the layers you want to export, it’s time to save them as SVG files. To do this, go to File > Export > Export As. In the Export As dialog box, select SVG from the Format dropdown menu. You can also choose to include or exclude certain elements, such as text or shapes, by checking or unchecking the appropriate boxes.
Step 4: Customize your SVG settings
Before you export your design as an SVG file, you may want to customize your settings. For example, you can choose to embed fonts, include metadata, or adjust the size of your file. To do this, click on the Settings button in the Export As dialog box and make your changes.
Step 5: Export your SVG file
Once you’ve customized your settings, click on the Export button to save your design as an SVG file. You can choose where to save your file and what to name it. When you’re ready, click on the Save button to export your file.
Congratulations! You’ve just saved your design as a vector file in Photoshop. Now you can use your SVG file in other programs, such as Adobe Illustrator or Inkscape, or upload it to your website.
In conclusion, exporting your designs as SVG files in Photoshop is a great way to create vector graphics that can be scaled without losing quality. By following these simple steps, you can save your designs as SVG files and use them in a variety of ways. So go ahead and give it a try – you’ll be amazed at how easy it is!
Tips for Optimizing Vector Graphics in Photoshop
If you’re a graphic designer or illustrator, you know the importance of vector graphics. They’re essential for creating high-quality, scalable designs that can be used across a variety of mediums. However, working with vectors in Photoshop can be a bit tricky. In this article, we’ll go over some tips for optimizing vector graphics in Photoshop and show you how to save as vector in Photoshop.
First, let’s talk about the difference between vector and raster graphics. Raster graphics are made up of pixels, while vector graphics are made up of paths and shapes. The advantage of vector graphics is that they can be scaled up or down without losing quality, while raster graphics can become pixelated when enlarged. This is why vector graphics are so important for logos, icons, and other designs that need to be used at different sizes.
When working with vector graphics in Photoshop, it’s important to keep a few things in mind. First, make sure that your vector shapes are created using the Shape tool. This will ensure that they’re fully editable and scalable. If you import a vector graphic from another program, it may not be fully editable in Photoshop.
Next, make sure that your vector shapes are on their own layer. This will make it easier to edit and manipulate them later on. You can create a new layer by clicking on the New Layer button at the bottom of the Layers panel.
When you’re ready to save your vector graphic, you’ll need to choose the right file format. The best format for vector graphics is EPS (Encapsulated PostScript). This format preserves all of the vector information and can be opened in other programs like Illustrator. To save as EPS in Photoshop, go to File > Save As and choose EPS from the Format dropdown menu.
If you need to use your vector graphic on the web, you’ll need to save it as a PNG or SVG file. PNG files are raster graphics, but they can still be used for vector graphics if they have a transparent background. SVG files are vector graphics that can be used on the web, but they may not be supported by all browsers.
When saving as PNG or SVG, make sure that you choose the right settings. For PNG files, choose 24-bit or 32-bit color and make sure that the Transparency option is checked. For SVG files, choose SVG from the Format dropdown menu and make sure that the Preserve Illustrator Editing Capabilities option is checked.
In conclusion, working with vector graphics in Photoshop can be a bit tricky, but it’s essential for creating high-quality designs that can be used across a variety of mediums. Remember to create your vector shapes using the Shape tool, keep them on their own layer, and choose the right file format when saving. With these tips, you’ll be able to optimize your vector graphics in Photoshop and create designs that are both beautiful and scalable.
Common Mistakes to Avoid When Saving Vector Graphics in Photoshop
If you’re a graphic designer or illustrator, you know how important it is to save your work in the right format. One of the most popular formats for vector graphics is Adobe Illustrator’s .ai file format. However, if you’re working in Photoshop, you may need to save your vector graphics in a different format. In this article, we’ll discuss how to save as vector in Photoshop and common mistakes to avoid when doing so.
First, let’s talk about what a vector graphic is. Unlike raster graphics, which are made up of pixels, vector graphics are made up of paths and curves. This means that they can be scaled up or down without losing quality. Vector graphics are ideal for logos, icons, and other graphics that need to be resized frequently.
Now, let’s talk about how to save as vector in Photoshop. The first step is to create your vector graphic. You can do this by using the shape tools in Photoshop or by importing a vector graphic from another program. Once you have your vector graphic, you’ll need to save it in a format that preserves its vector properties.
The most common format for vector graphics in Photoshop is the .eps file format. To save your vector graphic as an .eps file, go to File > Save As and choose EPS from the Format dropdown menu. Make sure that the Include Vector Data option is checked. This will ensure that your vector graphic is saved as a true vector graphic and not as a rasterized image.
Another option for saving vector graphics in Photoshop is the PDF file format. To save your vector graphic as a PDF, go to File > Save As and choose PDF from the Format dropdown menu. Make sure that the Preserve Illustrator Editing Capabilities option is checked. This will ensure that your vector graphic can be edited in Adobe Illustrator if necessary.
Now that you know how to save as vector in Photoshop, let’s talk about common mistakes to avoid when doing so. One of the biggest mistakes is not checking the Include Vector Data or Preserve Illustrator Editing Capabilities options when saving your file. If these options are not checked, your vector graphic will be saved as a rasterized image and will lose its vector properties.
Another mistake is using the wrong file format. While JPEG and PNG files are great for raster graphics, they are not suitable for vector graphics. If you save your vector graphic as a JPEG or PNG file, it will be rasterized and lose its vector properties.
Finally, make sure that your vector graphic is properly prepared before saving it. This means that all paths and curves should be closed and that there are no overlapping shapes. If your vector graphic is not properly prepared, it may not save correctly as a vector graphic.
In conclusion, saving vector graphics in Photoshop requires a bit of knowledge and attention to detail. By following the steps outlined in this article and avoiding common mistakes, you can ensure that your vector graphics are saved in the correct format and retain their vector properties. With a little practice, you’ll be saving vector graphics in Photoshop like a pro in no time!
Conclusion
To save as vector in Photoshop, go to File > Export > Paths to Illustrator. In the Illustrator window, select the paths you want to save as vector and click on “Save”. This will save your file as an AI (Adobe Illustrator) file, which can be opened in other vector editing software. In conclusion, saving as vector in Photoshop is a simple process that can be done by exporting paths to Illustrator and saving the file as an AI file.