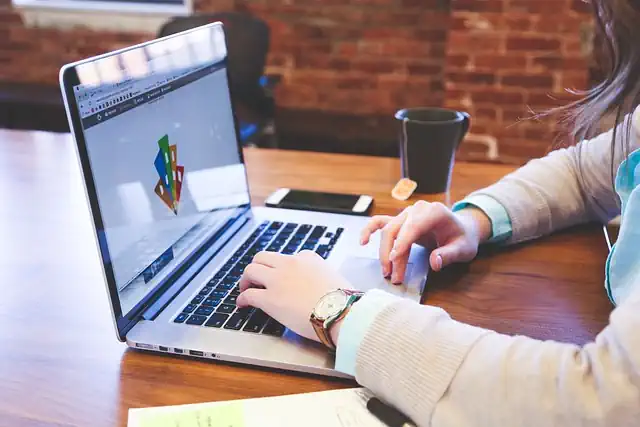How To Save As Jpeg In Word
Introduction


Saving a Word document as a JPEG file can be useful when you want to share an image of your document or insert it into another file. In this article, we will discuss how to save a Word document as a JPEG file.
Step-by-Step Guide to Saving Word Documents as JPEG
Have you ever needed to save a Word document as a JPEG file? Maybe you want to use an image from your document on a website or social media platform, or perhaps you need to send a document to someone who doesn’t have Microsoft Word. Whatever the reason, saving a Word document as a JPEG is a simple process that can be done in just a few steps.
Step 1: Open the Word Document
The first step is to open the Word document that you want to save as a JPEG. Make sure that the document is complete and that you have saved any changes you have made.
Step 2: Take a Screenshot
Next, take a screenshot of the part of the document that you want to save as a JPEG. To do this, press the “Print Screen” button on your keyboard. This will capture an image of your entire screen.
If you only want to capture a specific part of the screen, use the “Snipping Tool” or “Snip & Sketch” application on your computer. These tools allow you to select a specific area of the screen to capture.
Step 3: Paste the Screenshot into Paint
Once you have taken the screenshot, open the Paint application on your computer. This can be found by searching for “Paint” in the Windows search bar.
Once Paint is open, press “Ctrl + V” on your keyboard to paste the screenshot into the application.
Step 4: Crop the Image
Use the “Crop” tool in Paint to crop the image to the desired size. This will remove any unwanted parts of the screenshot.
To use the “Crop” tool, select it from the toolbar on the left-hand side of the screen. Then, click and drag the cursor over the part of the image that you want to keep. Once you have selected the area, press “Enter” on your keyboard to crop the image.
Step 5: Save the Image as a JPEG
Finally, save the image as a JPEG file. To do this, click on “File” in the top left-hand corner of the screen, then select “Save As”.
In the “Save As” dialog box, select “JPEG” from the drop-down menu next to “Save as type”. Then, choose a name and location for the file and click “Save”.
And that’s it! You have successfully saved a Word document as a JPEG file. This process can be repeated for any part of the document that you want to save as an image.
In conclusion, saving a Word document as a JPEG is a simple process that can be done in just a few steps. By taking a screenshot, pasting it into Paint, cropping the image, and saving it as a JPEG file, you can easily create an image from your Word document. Whether you need to use the image on a website or send it to someone who doesn’t have Microsoft Word, this process is a quick and easy solution.
Why Saving Word Documents as JPEG is Important
Have you ever needed to save a Word document as a JPEG? Maybe you want to use an image from your document on a website or social media platform, or perhaps you need to send a document to someone who doesn’t have Word installed on their computer. Whatever the reason, knowing how to save a Word document as a JPEG can be incredibly useful.
But why is saving Word documents as JPEGs important? For starters, JPEGs are a widely recognized image format that can be opened on almost any device. This means that if you save your Word document as a JPEG, you can easily share it with others without worrying about compatibility issues. Additionally, JPEGs are typically smaller in file size than Word documents, which can make them easier to upload and share online.
So, how do you save a Word document as a JPEG? The process is actually quite simple. First, open the Word document that you want to save as a JPEG. Next, navigate to the “File” menu and select “Save As.” In the “Save As” dialog box, choose “JPEG” from the “Save as type” dropdown menu. You can also choose the location where you want to save the file and give it a new name if you wish. Finally, click “Save” to save the document as a JPEG.
It’s important to note that when you save a Word document as a JPEG, you are essentially converting it from a text-based document to an image. This means that any text in the document will be converted to an image and may not be searchable or editable. Additionally, any formatting or layout changes that you’ve made to the document may not be preserved in the JPEG version. For this reason, it’s a good idea to save a copy of the original Word document in case you need to make changes later.
Another thing to keep in mind when saving Word documents as JPEGs is the resolution of the image. The resolution refers to the number of pixels in the image and can affect the quality of the image. Generally, a higher resolution will result in a higher quality image, but it will also result in a larger file size. When saving a Word document as a JPEG, you can choose the resolution by clicking the “Options” button in the “Save As” dialog box. From there, you can choose the desired resolution and click “OK” to save the document as a JPEG.
In conclusion, knowing how to save a Word document as a JPEG can be incredibly useful for sharing documents online or with others who may not have Word installed on their computer. However, it’s important to keep in mind that when you save a Word document as a JPEG, you are essentially converting it to an image and may lose some of the text and formatting. Additionally, it’s important to choose the right resolution for the image to ensure that it is high quality but not too large in file size. With these tips in mind, you’ll be able to save Word documents as JPEGs with ease.
Tips for Optimizing JPEG Quality in Word
Have you ever tried to save an image as a JPEG in Microsoft Word, only to find that the quality is not as good as you expected? This can be frustrating, especially if you need to use the image for a presentation or document. Fortunately, there are some tips and tricks you can use to optimize the JPEG quality in Word.
Firstly, it’s important to understand that JPEG is a compressed image format. This means that some of the image data is lost during compression, which can result in a loss of quality. However, there are ways to minimize this loss and ensure that your JPEG images look as good as possible.
One of the most important things you can do is to make sure that your original image is of high quality. If you’re using a low-resolution image, it will be difficult to improve the quality when you save it as a JPEG. Ideally, you should use an image that is at least 300 DPI (dots per inch) or higher. This will ensure that the image has enough detail to look good when compressed.
Once you have your high-quality image, you can start optimizing it for JPEG. One way to do this is to adjust the compression settings when you save the image. In Word, you can do this by clicking on File > Save As, and then selecting JPEG from the list of file formats. You’ll then see a dialog box that allows you to adjust the quality settings.
The quality settings determine how much compression is applied to the image. The higher the quality, the less compression is applied, and the better the image will look. However, higher quality also means larger file sizes. You’ll need to find a balance between quality and file size that works for your needs.
Another way to optimize JPEG quality in Word is to use an image editor. If you have access to an image editor like Photoshop or GIMP, you can open your image in the editor and make adjustments before saving it as a JPEG. For example, you can adjust the brightness and contrast, sharpen the image, or remove any noise or artifacts.
When you save the image as a JPEG, make sure to use the highest quality setting available. This will ensure that the image looks as good as possible while still being compressed. You can also experiment with different compression settings to see what works best for your image.
Finally, it’s important to remember that JPEG is not always the best format for every situation. If you need to preserve the highest possible quality, you may want to consider using a different format like PNG or TIFF. These formats are not compressed, so they preserve all of the original image data. However, they also result in much larger file sizes.
In conclusion, optimizing JPEG quality in Word requires a combination of high-quality source images, careful compression settings, and possibly some image editing. By following these tips, you can ensure that your JPEG images look as good as possible and are suitable for use in presentations, documents, and other applications. Remember to experiment with different settings and formats to find what works best for your needs.
How to Convert Word Documents to JPEG for Social Media
Have you ever wanted to share a Word document on social media, but found that the file format wasn’t compatible? Fear not, as there is a simple solution to this problem. By converting your Word document to a JPEG file, you can easily share it on social media platforms such as Facebook, Twitter, and Instagram. In this article, we will guide you through the process of saving a Word document as a JPEG file.
Firstly, open the Word document that you want to convert to a JPEG file. Once you have the document open, click on the “File” tab in the top left corner of the screen. From there, select “Save As” from the drop-down menu. This will open a new window where you can choose the file format you want to save your document in.
In the “Save As” window, you will see a drop-down menu labeled “Save as type”. Click on this menu and select “JPEG File Interchange Format (*.jpg)” from the list of options. Once you have selected this option, you can choose where you want to save the file on your computer. Give the file a name that you will remember, and click on the “Save” button.
After you have saved the file as a JPEG, you can now easily share it on social media. Simply open the social media platform of your choice and create a new post. Click on the “Add Photo” button and select the JPEG file that you just saved. Once the file has uploaded, you can add a caption or any other information you want to include in the post. Finally, click on the “Post” button to share your document with the world.
It’s important to note that when you save a Word document as a JPEG file, some of the formatting may be lost. This is because JPEG files are designed for images, not text. If your document contains a lot of text, it may be difficult to read once it has been converted to a JPEG file. To avoid this, try to keep your documents as simple as possible when sharing them on social media.
Another thing to keep in mind is the size of the JPEG file. If the file is too large, it may take a long time to upload to social media, or it may not upload at all. To avoid this, try to keep the file size as small as possible. You can do this by reducing the image quality when you save the file as a JPEG. However, be careful not to reduce the quality too much, as this can make the document difficult to read.
In conclusion, converting a Word document to a JPEG file is a simple process that can make it easier to share your documents on social media. By following the steps outlined in this article, you can quickly and easily convert your documents to JPEG files and share them with your friends, family, and followers. Just remember to keep your documents simple and the file size small, and you’ll be sharing your Word documents on social media in no time!
Using Word’s Built-In Tools to Save as JPEG
Have you ever needed to save a Word document as a JPEG file? Maybe you want to use an image from your document on a website or social media platform, or perhaps you need to send a document to someone who doesn’t have Word installed on their computer. Whatever the reason, saving a Word document as a JPEG is a simple process that can be done using Word’s built-in tools.
First, open the Word document that you want to save as a JPEG. Make sure that any images or graphics that you want to include in the JPEG are properly placed and sized within the document. Once you’re ready to save the document as a JPEG, click on the “File” tab in the top left corner of the screen.
From the drop-down menu, select “Save As.” This will open a new window where you can choose the file type and location for your saved document. In the “Save As” window, select “JPEG” from the list of file types. You may need to scroll down to find it.
Next, choose the location where you want to save the JPEG file. You can save it to your computer’s hard drive, an external storage device, or even a cloud storage service like OneDrive or Dropbox. Once you’ve selected the location, give the file a name that you’ll be able to easily recognize later on.
Before you click “Save,” take a moment to adjust the quality settings for the JPEG file. This will determine the level of compression that is applied to the image, which can affect the overall quality of the file. To adjust the quality settings, click on the “Options” button in the “Save As” window.
In the “JPEG Options” window, you can choose the level of compression that you want to apply to the image. The higher the compression, the smaller the file size will be, but the lower the quality of the image may be. You can use the slider to adjust the compression level, or you can enter a specific value in the “Quality” field.
Once you’ve adjusted the quality settings to your liking, click “OK” to close the “JPEG Options” window. Then, click “Save” to save the Word document as a JPEG file. Depending on the size of the document and the quality settings that you’ve chosen, this process may take a few moments to complete.
When the process is finished, you should be able to locate the JPEG file in the location that you selected earlier. You can now use this file for whatever purpose you need, whether it’s uploading it to a website or sending it to someone who doesn’t have Word installed on their computer.
In conclusion, saving a Word document as a JPEG is a simple process that can be done using Word’s built-in tools. By following these steps, you can quickly and easily create a JPEG file from any Word document, allowing you to use your content in a variety of different ways. So the next time you need to save a Word document as a JPEG, don’t worry – just follow these steps and you’ll be done in no time!
Troubleshooting Common Issues When Saving Word Documents as JPEG
Have you ever tried to save a Word document as a JPEG and encountered some issues? Don’t worry, you’re not alone. Many people struggle with this task, but with a few simple steps, you can easily save your Word document as a JPEG.
Firstly, it’s important to understand why you might want to save a Word document as a JPEG. Perhaps you want to use an image from your document on a website or social media platform, or maybe you want to print the document as a photo. Whatever the reason, saving a Word document as a JPEG can be a useful tool.
One common issue people face when saving a Word document as a JPEG is that the image quality is poor. This can be frustrating, especially if you’re trying to use the image for professional purposes. To avoid this issue, it’s important to ensure that your document is set up correctly before saving it as a JPEG.
To do this, start by adjusting the page size of your document. If your document is set up as a standard A4 or letter size, the image quality may be compromised when saved as a JPEG. Instead, try adjusting the page size to a larger size, such as A3 or tabloid. This will ensure that the image is saved at a higher resolution, resulting in better quality.
Another issue people face when saving a Word document as a JPEG is that the image is cropped or cut off. This can be frustrating, especially if you’ve spent a lot of time formatting your document. To avoid this issue, it’s important to ensure that your document is set up correctly before saving it as a JPEG.
To do this, start by adjusting the margins of your document. If your margins are too narrow, the image may be cropped or cut off when saved as a JPEG. Instead, try adjusting the margins to a wider size, such as 1 inch or more. This will ensure that the entire image is saved when you convert the document to a JPEG.
Once you’ve adjusted the page size and margins of your document, you’re ready to save it as a JPEG. To do this, simply go to the “File” menu and select “Save As.” In the “Save As” dialog box, select “JPEG” from the drop-down menu under “Save as type.” Then, choose a location to save the file and click “Save.”
It’s important to note that when you save a Word document as a JPEG, it will only save the current page. If you have multiple pages in your document, you’ll need to save each page as a separate JPEG file.
In conclusion, saving a Word document as a JPEG can be a useful tool, but it’s important to ensure that your document is set up correctly before doing so. By adjusting the page size and margins of your document, you can avoid common issues such as poor image quality or cropped images. With these simple steps, you’ll be able to save your Word document as a JPEG with ease.
Alternatives to Saving Word Documents as JPEG
Have you ever wanted to save a Word document as a JPEG? Maybe you want to use it as an image for a website or social media post. Unfortunately, Word doesn’t have a built-in option to save as a JPEG. But don’t worry, there are a few alternatives you can use to achieve the same result.
One option is to take a screenshot of your Word document and save it as a JPEG. To do this, simply open your Word document and press the “Print Screen” button on your keyboard. This will capture an image of your entire screen, including your Word document. Then, open an image editing program like Paint or Photoshop and paste the screenshot into a new file. From there, you can crop the image to remove any unwanted parts and save it as a JPEG.
Another option is to use a third-party software or online converter to convert your Word document to a JPEG. There are many free and paid options available, such as Adobe Acrobat, Zamzar, and Online-Convert. Simply upload your Word document to the converter and select JPEG as the output format. The converter will then convert your document to a JPEG and allow you to download the file.
If you don’t want to use a third-party software or online converter, you can also try saving your Word document as a PDF and then converting the PDF to a JPEG. To save your Word document as a PDF, go to File > Save As and select PDF as the file type. Then, use a PDF to JPEG converter like Adobe Acrobat or Smallpdf to convert the PDF to a JPEG.
While these alternatives may seem like extra steps, they can be useful if you need to save a Word document as a JPEG for a specific purpose. However, it’s important to note that converting a Word document to a JPEG can result in a loss of quality and formatting. If you need to preserve the formatting and layout of your document, it’s best to keep it in its original Word format.
In conclusion, saving a Word document as a JPEG may not be a built-in option in Word, but there are several alternatives you can use to achieve the same result. Whether you choose to take a screenshot, use a third-party converter, or save as a PDF and convert, these options can be useful for specific purposes. Just remember to keep in mind the potential loss of quality and formatting when converting your document to a JPEG.
Conclusion
To save a Word document as a JPEG, go to File > Save As and select JPEG from the drop-down menu under the file name. Adjust the quality settings if desired and click Save. This will convert the Word document into a JPEG image file.