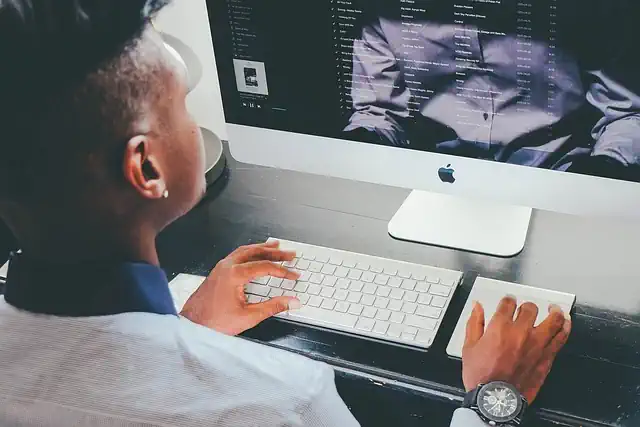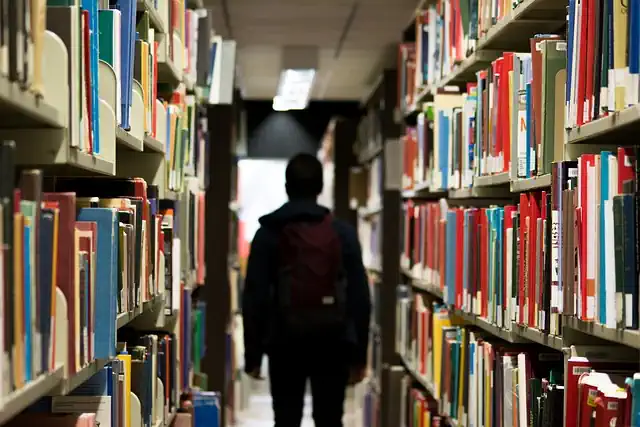How To Save As Jpeg On Mac
Introduction


Saving an image as a JPEG file format is a common task for Mac users. JPEG is a widely used image format that is compatible with most devices and software. In this article, we will guide you on how to save an image as a JPEG file on your Mac.
Saving Images as JPEG on Mac: A Step-by-Step Guide
If you’re a Mac user, you may have found yourself wondering how to save images as JPEG files. While it may seem like a simple task, it can be confusing if you’re not familiar with the process. In this article, we’ll walk you through the steps to save images as JPEG files on your Mac.
Step 1: Open the Image
The first step is to open the image you want to save as a JPEG file. You can do this by double-clicking on the image file or by opening it in an image editing software like Preview or Photoshop.
Step 2: Click on File
Once you have the image open, click on the “File” option in the top left corner of your screen. This will open a drop-down menu with several options.
Step 3: Select “Export”
From the drop-down menu, select “Export.” This will open a new window with several options for exporting your image.
Step 4: Choose JPEG as the File Format
In the export window, you’ll see a drop-down menu labeled “Format.” Click on this menu and select “JPEG” as the file format.
Step 5: Adjust the Quality
Next, you’ll want to adjust the quality of the JPEG file. The higher the quality, the larger the file size will be. You can adjust the quality by moving the slider to the left or right. We recommend setting the quality to around 80% for a good balance between file size and image quality.
Step 6: Choose a Destination
Once you’ve adjusted the quality, you’ll need to choose a destination for your JPEG file. You can save it to your desktop, a specific folder, or any other location on your Mac.
Step 7: Name Your File
Finally, you’ll need to name your file. Make sure to give it a descriptive name so you can easily find it later. Once you’ve named your file, click on the “Export” button to save it as a JPEG file.
And that’s it! You’ve successfully saved your image as a JPEG file on your Mac. It’s a simple process once you know the steps, and it can be useful for sharing images online or sending them to others who may not have access to the original file format.
In conclusion, saving images as JPEG files on your Mac is a straightforward process that can be done in just a few steps. By following the steps outlined in this article, you’ll be able to save your images as JPEG files with ease. Whether you’re a professional photographer or just someone who wants to share their images online, knowing how to save images as JPEG files is a valuable skill to have.
Top 5 Image Editing Software for Mac Users
If you’re a Mac user, you’re probably familiar with the frustration of trying to save an image as a JPEG. It’s not always as straightforward as it should be, and it can be a real headache if you’re not sure what you’re doing. Fortunately, there are a number of image editing software options available for Mac users that make it easy to save images in the format you need. Here are our top five picks.
1. Adobe Photoshop
Adobe Photoshop is one of the most popular image editing software options available, and for good reason. It’s incredibly powerful and versatile, with a wide range of tools and features that allow you to edit and manipulate images in just about any way you can imagine. When it comes to saving images as JPEGs, Photoshop makes it easy. Simply go to File > Save As, choose JPEG as the file format, and adjust the quality settings as needed. It’s that simple.
2. GIMP
GIMP is a free and open-source image editing software that’s available for Mac users. While it may not be as powerful as Photoshop, it’s still a great option for those who need basic image editing capabilities. To save an image as a JPEG in GIMP, go to File > Export As, choose JPEG as the file format, and adjust the quality settings as needed.
3. Pixelmator
Pixelmator is a popular image editing software option for Mac users who don’t need all the bells and whistles of Photoshop. It’s a more affordable option that still offers a wide range of tools and features. To save an image as a JPEG in Pixelmator, go to File > Export, choose JPEG as the file format, and adjust the quality settings as needed.
4. Affinity Photo
Affinity Photo is a newer image editing software option that’s gaining popularity among Mac users. It’s a powerful and affordable alternative to Photoshop that offers a wide range of tools and features. To save an image as a JPEG in Affinity Photo, go to File > Export, choose JPEG as the file format, and adjust the quality settings as needed.
5. Preview
Last but not least, Mac users can also use the built-in Preview app to save images as JPEGs. While it may not offer the same level of editing capabilities as the other options on this list, it’s still a great option for basic image editing needs. To save an image as a JPEG in Preview, go to File > Export, choose JPEG as the file format, and adjust the quality settings as needed.
In conclusion, there are a number of image editing software options available for Mac users that make it easy to save images as JPEGs. Whether you need a powerful and versatile option like Photoshop or a more affordable alternative like Pixelmator, there’s something out there for everyone. So next time you need to save an image as a JPEG, don’t stress – just choose one of these great options and get to work!
JPEG vs. PNG: Which Format is Best for Your Images?
If you’re a Mac user, you may be wondering how to save your images as JPEG files. JPEG is a popular image format that is widely used for photographs and other types of images. It is a compressed format that allows for smaller file sizes without sacrificing too much image quality. In this article, we’ll show you how to save as JPEG on Mac and also discuss the differences between JPEG and PNG formats.
To save an image as a JPEG on Mac, you can use the built-in Preview app. First, open the image you want to save in Preview. Then, go to the “File” menu and select “Export”. In the export window, you can choose the format you want to save the image in. Select “JPEG” from the dropdown menu and adjust the quality slider if necessary. Finally, choose a location to save the file and click “Save”.
It’s important to note that JPEG is a lossy format, which means that some image quality is lost during compression. This is why it’s important to adjust the quality slider when saving as JPEG. A higher quality setting will result in a larger file size but better image quality, while a lower quality setting will result in a smaller file size but lower image quality.
Now, let’s talk about the differences between JPEG and PNG formats. PNG is another popular image format that is often used for graphics and images with transparent backgrounds. Unlike JPEG, PNG is a lossless format, which means that no image quality is lost during compression. This makes PNG a good choice for images that require high quality and detail, such as logos and graphics.
However, PNG files tend to be larger in size than JPEG files, which can make them slower to load on websites and take up more storage space on your computer. Additionally, PNG files do not support animation, which is a feature that is often used in GIF files.
So, which format is best for your images? It depends on the type of image and how it will be used. If you’re working with photographs or images that don’t require transparency, JPEG is a good choice. It allows for smaller file sizes without sacrificing too much image quality. On the other hand, if you’re working with graphics or images that require transparency, PNG is a better choice. It offers higher quality and detail without any loss of image quality.
In conclusion, saving as JPEG on Mac is a simple process that can be done using the Preview app. When choosing between JPEG and PNG formats, consider the type of image and how it will be used. JPEG is a good choice for photographs and images that don’t require transparency, while PNG is a better choice for graphics and images that require transparency. By understanding the differences between these formats, you can choose the best one for your needs and ensure that your images look their best.
How to Optimize JPEG Images for Web Use
If you’re a Mac user, you may be wondering how to save your images as JPEG files. JPEG is a popular image format that is widely used on the web. It’s a compressed format that allows for smaller file sizes without sacrificing too much image quality. In this article, we’ll show you how to save as JPEG on Mac and how to optimize your JPEG images for web use.
Step 1: Open your image in Preview
The first step to saving your image as a JPEG is to open it in Preview. Preview is a built-in app on your Mac that allows you to view and edit images. To open your image in Preview, simply double-click on the image file.
Step 2: Choose “Export”
Once your image is open in Preview, click on “File” in the menu bar and choose “Export”. This will bring up the Export dialog box.
Step 3: Choose JPEG as the file format
In the Export dialog box, you’ll see a dropdown menu labeled “Format”. Click on this menu and choose “JPEG”. You can also adjust the quality of the JPEG by moving the slider to the left or right. A higher quality JPEG will result in a larger file size, while a lower quality JPEG will result in a smaller file size.
Step 4: Choose a location to save your file
After you’ve chosen JPEG as the file format and adjusted the quality, you’ll need to choose a location to save your file. Click on the “Where” dropdown menu and choose a location on your Mac where you want to save the file. You can also rename the file if you want.
Step 5: Click “Save”
Once you’ve chosen a location and renamed your file (if necessary), click on the “Save” button. Your image will now be saved as a JPEG file.
Optimizing JPEG images for web use
Now that you know how to save as JPEG on Mac, let’s talk about how to optimize your JPEG images for web use. Optimizing your images can help reduce their file size, which can improve your website’s load time and overall performance.
1. Resize your images
One of the easiest ways to optimize your JPEG images is to resize them. If your image is larger than it needs to be, it will take longer to load on your website. Use an image editing tool to resize your images to the appropriate size for your website.
2. Compress your images
JPEG images are already compressed, but you can further compress them to reduce their file size. There are many tools available that can help you compress your images without sacrificing too much image quality. Some popular tools include TinyPNG, Compressor.io, and Kraken.io.
3. Use the right file format
JPEG is a great file format for photographs and images with lots of colors. However, if your image has a lot of text or simple graphics, you may want to consider using a different file format, such as PNG or GIF.
4. Use alt tags
Alt tags are descriptions of your images that are used by search engines and screen readers. Including alt tags on your images can help improve your website’s accessibility and SEO.
In conclusion, saving as JPEG on Mac is a simple process that can be done using the built-in Preview app. Optimizing your JPEG images for web use can help improve your website’s performance and user experience. By resizing, compressing, using the right file format, and including alt tags, you can ensure that your images are optimized for the web.
The Importance of File Compression: How to Reduce JPEG File Size on Mac
If you’re a Mac user, you may have noticed that saving images as JPEG files can sometimes result in large file sizes. This can be a problem if you need to share the image online or via email, as large files can take a long time to upload or download. Fortunately, there are several ways to reduce the file size of JPEG images on a Mac.
Before we dive into the specifics of how to save as JPEG on Mac, let’s first discuss why file compression is important. Essentially, file compression is the process of reducing the size of a file without sacrificing its quality. This is particularly important for images, as large file sizes can take up a lot of storage space and make it difficult to share the image with others.
One way to reduce the file size of a JPEG image on a Mac is to use the built-in Preview app. To do this, simply open the image in Preview and then go to File > Export. From there, you can choose the JPEG format and adjust the quality slider to reduce the file size. Keep in mind that reducing the quality too much can result in a loss of detail, so it’s important to find the right balance between file size and image quality.
Another option for reducing JPEG file size on a Mac is to use a third-party app such as ImageOptim. This app is designed specifically for optimizing images and can reduce file sizes without sacrificing quality. Simply drag and drop the image into the app and it will automatically compress the file. You can also adjust the settings to customize the level of compression.
If you frequently need to compress JPEG files on your Mac, you may want to consider using a batch processing tool such as Squash. This app allows you to compress multiple images at once, saving you time and effort. Simply drag and drop the images into the app and it will automatically compress them. You can also adjust the settings to customize the level of compression for each image.
In addition to using these tools to compress JPEG files, there are also some best practices you can follow to reduce file size. For example, you can crop the image to remove any unnecessary elements, which can significantly reduce the file size. You can also resize the image to a smaller resolution, which will also reduce the file size.
Overall, reducing the file size of JPEG images on a Mac is an important step in optimizing your digital workflow. By using the built-in Preview app or third-party tools such as ImageOptim and Squash, you can easily compress JPEG files without sacrificing quality. Additionally, following best practices such as cropping and resizing can further reduce file size and make it easier to share images with others. With these tips in mind, you can save time and storage space while still producing high-quality images.
Tips and Tricks for Organizing Your Image Files on Mac
If you’re a Mac user, you may be wondering how to save your images as JPEG files. JPEG is a popular file format for images, and it’s compatible with most devices and software. In this article, we’ll show you how to save as JPEG on Mac, as well as some tips and tricks for organizing your image files.
First, let’s talk about how to save as JPEG on Mac. It’s actually quite simple. When you’re ready to save your image, go to File > Export. This will bring up the Export dialog box. From here, you can choose the file format you want to save your image as. Select JPEG from the dropdown menu, and then choose your desired quality level. The higher the quality, the larger the file size will be. Once you’ve made your selections, click Export, and your image will be saved as a JPEG file.
Now that you know how to save as JPEG on Mac, let’s talk about some tips and tricks for organizing your image files. One of the best ways to keep your image files organized is to use folders. Create a folder for each project or event, and then organize your images within those folders. You can also use subfolders to further organize your images. For example, if you have a folder for a vacation, you could create subfolders for each day of the trip.
Another helpful tip is to use descriptive file names. When you save your images, give them a name that describes what’s in the image. This will make it easier to find specific images later on. You can also use keywords in your file names to make them even more searchable. For example, if you have a photo of a sunset at the beach, you could name it “sunset-beach-ocean.jpg”.
If you have a large number of images, it can be helpful to use a photo management software. There are many options available for Mac users, including Apple’s own Photos app. These apps can help you organize your images, tag them with keywords, and even edit them. They can also make it easier to find specific images by allowing you to search by keyword, date, or other criteria.
Another way to keep your image files organized is to use cloud storage. Services like iCloud, Dropbox, and Google Drive allow you to store your images in the cloud, which means you can access them from any device with an internet connection. This can be especially helpful if you need to share your images with others or if you’re working on a project with multiple people.
Finally, don’t forget to back up your image files. It’s important to have a backup in case something happens to your computer or your files. You can use an external hard drive, cloud storage, or a combination of both to back up your files. Make sure to back up your files regularly to ensure that you always have a current copy.
In conclusion, saving as JPEG on Mac is easy, and there are many tips and tricks you can use to keep your image files organized. By using folders, descriptive file names, photo management software, cloud storage, and backups, you can ensure that your images are always easy to find and safe from loss.
How to Batch Convert Images to JPEG on Mac
If you’re a Mac user, you may have found yourself in a situation where you need to convert a large number of images to JPEG format. Whether you’re preparing images for a website, creating a photo album, or simply need to save space on your hard drive, batch converting images to JPEG can be a real time-saver. In this article, we’ll show you how to save as JPEG on Mac using two different methods.
Method 1: Using Preview
Preview is a built-in app on Mac that allows you to view and edit images. It also has a handy feature that lets you batch convert images to JPEG format. Here’s how to do it:
Step 1: Open Preview and select all the images you want to convert to JPEG. You can do this by clicking on the first image, holding down the Shift key, and clicking on the last image.
Step 2: Once you’ve selected all the images, go to File > Export Selected Images.
Step 3: In the Export dialog box, choose JPEG as the format and select a destination folder where you want to save the converted images.
Step 4: Click on the Options button to adjust the JPEG quality and other settings if needed.
Step 5: Click on the Choose button to start the batch conversion process.
Preview will now convert all the selected images to JPEG format and save them in the destination folder you specified. This method is quick and easy, but it does have some limitations. For example, you can’t rename the converted files or choose a different file type.
Method 2: Using Automator
Automator is another built-in app on Mac that allows you to automate repetitive tasks. You can use it to create a workflow that will batch convert images to JPEG format. Here’s how to do it:
Step 1: Open Automator and create a new workflow.
Step 2: In the Library pane, select Photos and drag the “Change Type of Images” action to the workflow area.
Step 3: In the “Change Type of Images” action, select JPEG as the output format.
Step 4: Drag the “Rename Finder Items” action to the workflow area and choose a new name for the converted files.
Step 5: Save the workflow and give it a name.
Step 6: To use the workflow, simply drag and drop the images you want to convert onto the workflow icon.
Automator will now batch convert the images to JPEG format, rename them, and save them in the same folder as the original images. This method gives you more control over the conversion process, but it does require some setup time.
In conclusion, batch converting images to JPEG on Mac is a useful skill that can save you time and space. Whether you choose to use Preview or Automator, the process is straightforward and easy to follow. So next time you need to convert a large number of images to JPEG, give these methods a try and see how much time you can save!
Conclusion
To save an image as a JPEG on a Mac, simply open the image in Preview, click on “File” in the top menu bar, select “Export,” choose JPEG as the file format, and click “Save.” It’s a quick and easy process that can be done in just a few clicks. By following these steps, you can easily save your images in the JPEG format on your Mac.