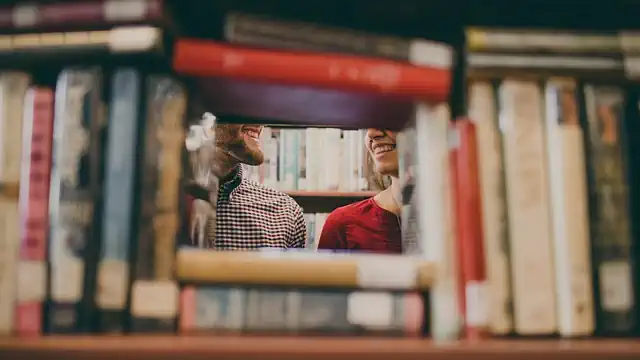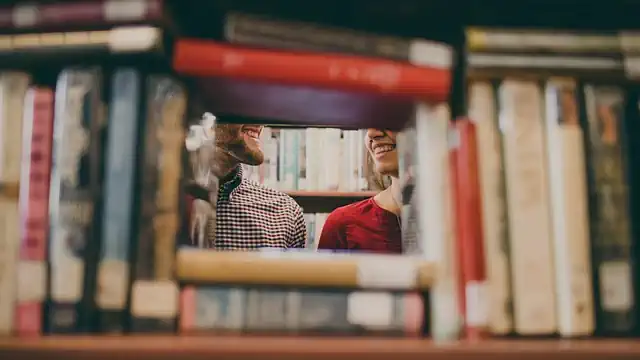How To Save On A Mac
“Maximize your savings on your Mac with these simple tips.”
Introduction
Saving on a Mac is an essential skill that every user should know. It helps to keep your files and documents safe and secure, and it also helps to free up space on your computer. In this article, we will discuss some tips and tricks on how to save on a Mac efficiently.
5 Simple Ways to Optimize Your Mac’s Energy Usage
If you’re a Mac user, you know that Apple products can be quite expensive. However, there are ways to save money on your Mac without sacrificing performance. One of the easiest ways to save money is by optimizing your Mac’s energy usage. Here are five simple ways to do just that.
1. Adjust Your Display Settings
Your Mac’s display is one of the biggest energy hogs. By adjusting your display settings, you can save a significant amount of energy. One way to do this is by reducing the brightness of your display. You can also set your display to turn off after a certain amount of time of inactivity. To adjust your display settings, go to System Preferences > Energy Saver.
2. Use Energy-Saving Features
Your Mac comes with built-in energy-saving features that can help you save money on your electricity bill. One of these features is Power Nap, which allows your Mac to perform certain tasks while it’s asleep. Another feature is App Nap, which puts unused apps to sleep to save energy. To enable these features, go to System Preferences > Energy Saver.
3. Unplug Unused Peripherals
Peripherals such as printers, scanners, and external hard drives can consume a lot of energy even when they’re not in use. To save energy, unplug these peripherals when you’re not using them. You can also use a power strip to turn off multiple peripherals at once.
4. Use Safari Instead of Chrome
If you’re a Chrome user, you may be surprised to learn that Safari is more energy-efficient. In fact, a study by the Wall Street Journal found that Safari uses 72% less energy than Chrome. So, if you want to save energy and money, consider using Safari instead of Chrome.
5. Use Activity Monitor to Identify Energy Hogs
If you’re not sure which apps are consuming the most energy, you can use Activity Monitor to find out. Activity Monitor is a built-in app that shows you how much CPU, memory, energy, and network resources each app is using. To open Activity Monitor, go to Applications > Utilities > Activity Monitor.
In conclusion, optimizing your Mac’s energy usage is a simple and effective way to save money on your electricity bill. By adjusting your display settings, using energy-saving features, unplugging unused peripherals, using Safari instead of Chrome, and using Activity Monitor to identify energy hogs, you can significantly reduce your energy consumption and save money in the process. So, give these tips a try and see how much you can save!
Cutting Costs: Tips for Finding Affordable Mac Accessories

If you’re a Mac user, you know that Apple products can be expensive. But that doesn’t mean you have to break the bank to get the most out of your Mac. There are plenty of ways to save money on Mac accessories without sacrificing quality or functionality.
First and foremost, consider buying refurbished or used accessories. Apple’s refurbished store offers a wide range of products, including Macs, iPads, and accessories, all at a discounted price. These products have been tested and certified by Apple, so you can be sure you’re getting a quality product. Additionally, sites like eBay and Craigslist can be great resources for finding used Mac accessories at a fraction of the cost of new ones.
Another way to save money on Mac accessories is to look for third-party options. While Apple’s accessories are known for their quality, there are plenty of third-party manufacturers that offer comparable products at a lower price. For example, if you’re in the market for a keyboard or mouse, brands like Logitech and Microsoft offer options that are compatible with Macs and often cost less than Apple’s own accessories.
If you’re looking for a specific accessory, it’s worth doing some research to see if there are any cheaper alternatives available. For example, if you need a Thunderbolt cable, you might be able to find a cheaper option from a different brand than Apple’s own cable. Just be sure to read reviews and make sure the product is compatible with your Mac before making a purchase.
Another way to save money on Mac accessories is to wait for sales or discounts. Apple often offers discounts on accessories during major shopping events like Black Friday and Cyber Monday, so it’s worth keeping an eye out for these deals. Additionally, retailers like Best Buy and Amazon often offer discounts on Mac accessories throughout the year, so it’s worth checking these sites regularly to see if there are any deals available.
Finally, consider buying accessories that serve multiple purposes. For example, if you need a new external hard drive, consider buying one that also functions as a USB hub. This way, you’re getting two accessories in one, which can save you money in the long run.
In conclusion, there are plenty of ways to save money on Mac accessories without sacrificing quality or functionality. Whether you’re buying refurbished or used products, looking for third-party options, waiting for sales, or buying accessories that serve multiple purposes, there are plenty of ways to cut costs and get the most out of your Mac. So next time you’re in the market for a new accessory, be sure to consider these tips and save yourself some money in the process.
Maximizing Your Mac’s Storage Space: A Step-by-Step Guide
If you’re a Mac user, you know that storage space can be a precious commodity. With all the photos, videos, and documents we accumulate over time, it’s easy to run out of space on our devices. But fear not, there are ways to maximize your Mac’s storage space without having to delete all your precious files. Here’s a step-by-step guide on how to save on a Mac.
Step 1: Clean up your desktop
Your desktop may be the first thing you see when you turn on your Mac, but it’s not the best place to store files. Having too many files on your desktop can slow down your computer and take up valuable storage space. Start by organizing your files into folders and moving them to a more appropriate location, such as your Documents folder.
Step 2: Delete unnecessary files
Take a look at your Downloads folder and delete any files you no longer need. This can include old installers, documents, and images. You can also use a tool like CleanMyMac to scan your computer for unnecessary files and delete them with just a few clicks.
Step 3: Use iCloud
If you’re running out of space on your Mac, consider using iCloud to store your files. iCloud allows you to store your photos, videos, and documents in the cloud, freeing up space on your device. You can also use iCloud Drive to access your files from any device.
Step 4: Optimize storage
If you’re using macOS Sierra or later, you can use the Optimize Storage feature to automatically remove movies and TV shows you’ve already watched, and delete email attachments you no longer need. To enable this feature, go to Apple menu > About This Mac > Storage > Manage.
Step 5: Use an external hard drive
If you have a lot of files that you don’t want to delete, consider using an external hard drive to store them. External hard drives are affordable and easy to use, and they can provide you with additional storage space without having to upgrade your Mac.
Step 6: Uninstall unused apps
Take a look at the apps you have installed on your Mac and uninstall any that you no longer use. This can free up a significant amount of storage space and help your Mac run more smoothly. To uninstall an app, simply drag it from the Applications folder to the Trash.
Step 7: Empty your trash
When you delete a file on your Mac, it’s not actually deleted until you empty your trash. Make sure to regularly empty your trash to free up space on your device. To do this, simply right-click on the Trash icon in your dock and select Empty Trash.
In conclusion, there are many ways to maximize your Mac’s storage space without having to delete all your files. By following these simple steps, you can free up space on your device and keep it running smoothly. So go ahead and give it a try – your Mac (and your wallet) will thank you!
DIY Mac Maintenance: How to Keep Your Computer Running Smoothly
If you’re a Mac user, you know that these computers can be quite expensive. However, they are also known for their reliability and longevity. To make the most of your investment, it’s important to keep your Mac running smoothly. Here are some tips on how to save on a Mac by performing DIY maintenance.
First, keep your Mac clean. Dust and debris can accumulate inside your computer, causing it to overheat and slow down. Use a soft, dry cloth to wipe down the exterior of your Mac, and use compressed air to blow out any dust from the vents and ports. You can also use a vacuum cleaner with a soft brush attachment to clean the keyboard and screen.
Next, keep your software up to date. Apple releases regular updates to its operating system, which can improve performance and fix bugs. To check for updates, go to the Apple menu and select “Software Update.” You can also set your Mac to automatically download and install updates.
Another way to save on a Mac is to optimize your storage. If your hard drive is nearly full, your Mac may slow down or even crash. To free up space, delete any files or applications you no longer need. You can also use the built-in “Storage Management” tool to identify and remove large files and unused applications.
In addition, you can use third-party software to clean up your Mac. There are many free and paid applications available that can help you remove junk files, duplicate files, and other unnecessary data. Some popular options include CleanMyMac, CCleaner, and Onyx.
To further improve performance, you can also disable any unnecessary startup items. These are applications that launch automatically when you start up your Mac, and they can slow down the boot process. To manage startup items, go to the “Users & Groups” section of System Preferences and select your user account. Then, click on the “Login Items” tab and uncheck any applications you don’t need to launch at startup.
Finally, you can perform regular maintenance tasks to keep your Mac running smoothly. These include running disk utility to repair any disk errors, resetting the SMC (System Management Controller) to fix power and hardware issues, and resetting the PRAM (Parameter RAM) to fix various system settings. You can find instructions for these tasks on Apple’s support website or by searching online.
In conclusion, there are many ways to save on a Mac by performing DIY maintenance. By keeping your Mac clean, optimizing your storage, updating your software, disabling unnecessary startup items, and performing regular maintenance tasks, you can extend the life of your computer and avoid costly repairs or replacements. With a little effort and attention, you can keep your Mac running smoothly for years to come.
Saving Money on Software: Free Alternatives to Expensive Mac Programs
If you’re a Mac user, you know that the cost of software can add up quickly. But did you know that there are free alternatives to many of the expensive programs out there? Here are some tips on how to save on software for your Mac.
First, let’s talk about office suites. Microsoft Office is the most popular office suite out there, but it’s also one of the most expensive. If you don’t need all the bells and whistles that come with Office, consider using Google Docs or LibreOffice instead. Both are free and offer many of the same features as Office, including word processing, spreadsheets, and presentations.
If you’re a graphic designer, you may be familiar with Adobe Creative Suite. This suite includes programs like Photoshop, Illustrator, and InDesign, but it comes with a hefty price tag. Luckily, there are free alternatives that can do many of the same things. GIMP is a great alternative to Photoshop, while Inkscape is a good replacement for Illustrator. Scribus is a free desktop publishing program that can replace InDesign.
If you’re a video editor, you may be familiar with Final Cut Pro or Adobe Premiere Pro. These programs are great, but they’re also expensive. If you’re just starting out with video editing, consider using iMovie, which comes free with your Mac. It’s a great program for basic video editing and can help you get started without spending a lot of money.
If you need to edit audio, you may be familiar with programs like Pro Tools or Logic Pro. These programs are great, but they’re also expensive. Audacity is a free audio editing program that can do many of the same things as Pro Tools or Logic Pro. It’s a great program for basic audio editing and can help you save money.
If you need to create a website, you may be familiar with programs like Dreamweaver or WordPress. These programs are great, but they can also be expensive. If you’re just starting out with web design, consider using Wix or Weebly. Both are free website builders that can help you get started without spending a lot of money.
Finally, if you need to do some accounting, you may be familiar with programs like QuickBooks or Xero. These programs are great, but they can also be expensive. If you’re just starting out with accounting, consider using Wave. It’s a free accounting program that can help you get started without spending a lot of money.
In conclusion, there are many free alternatives to expensive Mac programs. Whether you need an office suite, graphic design software, video editing software, audio editing software, website builders, or accounting software, there are free options out there that can help you save money. So next time you’re in the market for new software, consider trying out one of these free alternatives. You may be surprised at how much money you can save.
Conclusion
Conclusion: To save on a Mac, you can follow various methods such as using built-in tools like Time Machine, optimizing energy settings, uninstalling unused apps, and using cloud storage services. These methods can help you save space, reduce energy consumption, and avoid unnecessary expenses.