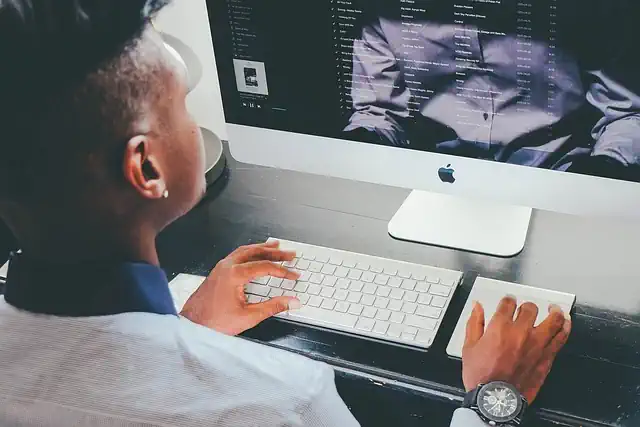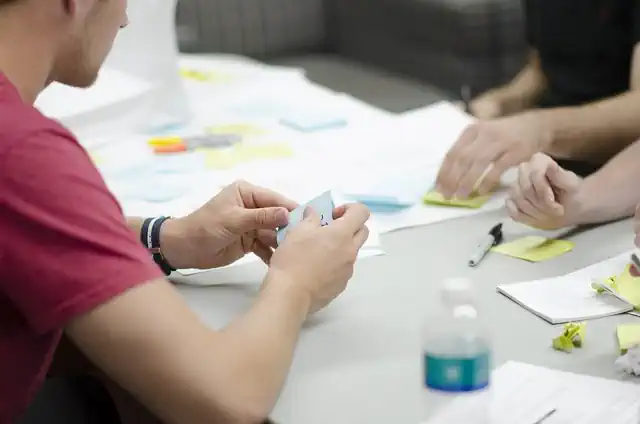How To Save As Gif On Iphone
Introduction


Saving a GIF on an iPhone can be a bit tricky, especially if you’re not familiar with the process. However, with a few simple steps, you can easily save a GIF on your iPhone and share it with your friends and family. In this article, we’ll show you how to save a GIF on your iPhone and share it with others.
Using the Photos App to Save a GIF on iPhone
Have you ever come across a funny or interesting GIF on your iPhone and wished you could save it to share with your friends later? Well, the good news is that it’s actually quite easy to save a GIF on your iPhone using the Photos app. In this article, we’ll walk you through the steps to save a GIF on your iPhone.
Step 1: Find the GIF you want to save
The first step is to find the GIF you want to save. You can do this by browsing through social media platforms like Twitter, Facebook, or Instagram, or by searching for GIFs on Google. Once you’ve found the GIF you want to save, tap and hold on the image until a menu appears.
Step 2: Save the GIF to your Camera Roll
Next, tap on the “Save Image” option in the menu. This will save the GIF to your Camera Roll, which is where all your photos and videos are stored on your iPhone. You can access your Camera Roll by opening the Photos app on your iPhone.
Step 3: View the GIF in your Camera Roll
Once you’ve saved the GIF to your Camera Roll, you can view it by opening the Photos app and selecting the “Albums” tab at the bottom of the screen. From there, select the “Camera Roll” album and scroll down until you find the GIF you just saved.
Step 4: Share the GIF with your friends
Now that you’ve saved the GIF to your Camera Roll, you can easily share it with your friends. You can do this by opening the GIF in the Photos app and tapping on the “Share” icon in the bottom left corner of the screen. From there, you can choose to share the GIF via text message, email, or social media.
Tips for saving and sharing GIFs on your iPhone
– Make sure you have enough storage space on your iPhone before saving too many GIFs to your Camera Roll. You can check your storage space by going to “Settings” > “General” > “iPhone Storage”.
– If you want to save a GIF from a website, make sure you’re using Safari as your web browser. Other web browsers may not support saving GIFs to your Camera Roll.
– When sharing a GIF via text message, make sure the recipient’s phone supports GIFs. Some older phones may not be able to view or play GIFs.
– If you want to share a GIF on social media, make sure the platform supports GIFs. Some platforms, like LinkedIn, do not support GIFs.
In conclusion, saving and sharing GIFs on your iPhone is a fun and easy way to add some humor and personality to your messages and social media posts. By following the steps outlined in this article, you’ll be able to save and share GIFs with ease. So go ahead and start exploring the world of GIFs on your iPhone!
Saving a GIF from Safari on iPhone
Have you ever come across a funny or interesting GIF on Safari while browsing on your iPhone and wished you could save it? Well, the good news is that it’s possible to save GIFs on your iPhone, and it’s a straightforward process. In this article, we’ll guide you through the steps on how to save a GIF from Safari on your iPhone.
Step 1: Find the GIF you want to save
The first step is to find the GIF you want to save. Open Safari on your iPhone and search for the GIF you want to save. You can use any search engine to find the GIF, or you can visit a website that has a collection of GIFs.
Step 2: Tap and hold the GIF
Once you’ve found the GIF you want to save, tap and hold the image. A menu will appear with several options. Select “Save Image” from the menu. The GIF will be saved to your iPhone’s camera roll.
Step 3: Access the GIF in your camera roll
To access the GIF you just saved, open the Photos app on your iPhone. The GIF will be in your camera roll, along with your other photos and videos. You can view the GIF by tapping on it.
Step 4: Share the GIF
Now that you’ve saved the GIF to your iPhone, you can share it with your friends and family. You can share the GIF via text message, email, or social media. To share the GIF, tap on the share icon in the bottom left corner of the screen. Select the app you want to use to share the GIF, and follow the prompts to send it.
Step 5: Use the GIF as a wallpaper
If you want to use the GIF as your iPhone’s wallpaper, you can do that too. Open the Photos app and select the GIF you want to use as your wallpaper. Tap on the share icon and select “Use as Wallpaper.” You can then adjust the size and position of the GIF to fit your screen.
In conclusion, saving a GIF from Safari on your iPhone is a simple process. All you need to do is find the GIF you want to save, tap and hold the image, select “Save Image,” access the GIF in your camera roll, and share it with your friends and family. You can also use the GIF as your iPhone’s wallpaper. With these easy steps, you can save and share all your favorite GIFs on your iPhone.
Downloading a GIF from a Third-Party App on iPhone
Have you ever come across a hilarious GIF on social media and wished you could save it on your iPhone? Well, the good news is that it’s possible! In this article, we’ll guide you through the process of downloading a GIF from a third-party app on your iPhone.
Step 1: Download a Third-Party App
The first step is to download a third-party app that allows you to save GIFs. There are several apps available on the App Store, such as GIPHY, GIFwrapped, and GIF Keyboard. Once you’ve downloaded and installed the app, open it and search for the GIF you want to save.
Step 2: Find the GIF You Want to Save
Once you’ve opened the app, use the search bar to find the GIF you want to save. You can also browse through the app’s library of GIFs to find one that you like. Once you’ve found the GIF you want to save, tap on it to open it.
Step 3: Save the GIF
To save the GIF, tap and hold on the image until a menu appears. From the menu, select “Save Image” or “Save GIF.” The GIF will then be saved to your iPhone’s camera roll.
Step 4: Share the GIF
Now that you’ve saved the GIF, you can share it with your friends and family. To do this, open the Photos app on your iPhone and select the GIF you want to share. Tap on the share icon and select the app or platform you want to share it on, such as iMessage, WhatsApp, or Facebook.
Tips for Downloading GIFs on iPhone
Here are some tips to keep in mind when downloading GIFs on your iPhone:
1. Make sure you have enough storage space on your iPhone before downloading GIFs. GIFs can take up a lot of space, so it’s important to regularly delete any files you no longer need.
2. Be careful when downloading GIFs from third-party apps. Some apps may contain malware or viruses that can harm your iPhone. Make sure you only download apps from trusted sources.
3. Consider using a VPN when downloading GIFs from third-party apps. A VPN can help protect your privacy and keep your data secure.
4. If you’re having trouble downloading a GIF, try restarting your iPhone or updating the app you’re using.
Conclusion
Downloading a GIF from a third-party app on your iPhone is a simple process that can be done in just a few steps. By following the tips we’ve outlined in this article, you can safely and easily download and share your favorite GIFs with your friends and family. So go ahead and start exploring the world of GIFs – you never know what hilarious or heartwarming moments you might discover!
Creating a GIF from Live Photos on iPhone
Have you ever wanted to create a GIF from your Live Photos on your iPhone? Well, you’re in luck because it’s actually quite simple! In this article, we’ll walk you through the steps on how to save as GIF on iPhone.
First, let’s make sure you have Live Photos enabled on your iPhone. To do this, open your camera app and make sure the Live Photos icon (which looks like three concentric circles) is yellow. If it’s not, tap on it to enable it.
Now that you have Live Photos enabled, take a Live Photo by pressing the shutter button. Live Photos capture a few seconds of video before and after the photo is taken, so make sure to keep that in mind when taking your photo.
Once you have your Live Photo, open the Photos app and find the Live Photo you want to turn into a GIF. Tap on the photo to open it, and then swipe up on the screen to reveal the Effects options.
From here, you can choose from a variety of effects, including Loop, Bounce, and Long Exposure. For the purposes of this article, we’ll be focusing on the Loop effect, which will turn your Live Photo into a GIF.
Tap on the Loop option, and you’ll see your Live Photo looped into a GIF. You can adjust the length of the loop by dragging the slider at the bottom of the screen. Once you’re happy with the length, tap on the Save as GIF option.
Your GIF will now be saved to your camera roll, and you can share it with your friends and family on social media or through messaging apps.
But what if you want to create a GIF from a video instead of a Live Photo? Don’t worry, it’s just as easy!
Open the Photos app and find the video you want to turn into a GIF. Tap on the video to open it, and then swipe up on the screen to reveal the Effects options.
From here, you can choose the Loop effect just like you did with the Live Photo. Adjust the length of the loop and tap on Save as GIF to save your new GIF to your camera roll.
And there you have it, two easy ways to create a GIF on your iPhone! Whether you’re using a Live Photo or a video, the process is simple and straightforward.
In conclusion, creating a GIF from Live Photos or videos on your iPhone is a fun and easy way to add some creativity to your photos and videos. With just a few taps, you can turn your memories into shareable GIFs that are sure to impress your friends and family. So go ahead and give it a try, and let your creativity run wild!
Converting a Video to a GIF on iPhone
Have you ever wanted to turn a video on your iPhone into a GIF? Maybe you want to share a funny moment with your friends or create a unique social media post. Whatever the reason, converting a video to a GIF on your iPhone is easier than you might think. In this article, we’ll walk you through the steps to save a GIF on your iPhone.
Step 1: Choose a Video
The first step is to choose a video that you want to turn into a GIF. You can use any video that you have saved on your iPhone, whether it’s a video you recorded yourself or one that you downloaded from the internet. Keep in mind that the shorter the video, the better the GIF will be.
Step 2: Open the Photos App
Once you have chosen your video, open the Photos app on your iPhone. Find the video you want to convert to a GIF and tap on it to open it.
Step 3: Edit the Video
Next, you need to edit the video to select the portion you want to turn into a GIF. Tap on the “Edit” button in the top right corner of the screen. You will see a timeline of the video at the bottom of the screen. Drag the sliders on either side of the timeline to select the portion of the video you want to use for your GIF. Keep in mind that GIFs are typically short, so try to keep your selection to just a few seconds.
Step 4: Create the GIF
Once you have selected the portion of the video you want to use, tap on the “Live” button in the top left corner of the screen. This will bring up a menu of options. Tap on “Loop” to create a GIF that will repeat indefinitely. You can also choose “Bounce” to create a GIF that will play forward and then backward.
Step 5: Save the GIF
Finally, it’s time to save your GIF. Tap on the “Save” button in the top right corner of the screen. Your GIF will be saved to your Photos app, where you can share it with your friends or post it on social media.
Tips for Creating Great GIFs
Now that you know how to save a GIF on your iPhone, here are a few tips to help you create great GIFs:
– Keep it short: As we mentioned earlier, the shorter the video, the better the GIF will be. Try to keep your selection to just a few seconds.
– Choose a good moment: Look for a funny or interesting moment in the video to use for your GIF. This will make it more engaging for your audience.
– Use filters: The Photos app has a variety of filters you can use to enhance your GIF. Experiment with different filters to find the one that works best for your video.
– Add text: You can also add text to your GIF to make it more engaging. Use the “Markup” tool in the Photos app to add text or drawings to your GIF.
Conclusion
Converting a video to a GIF on your iPhone is a fun and easy way to share funny moments with your friends or create unique social media posts. With just a few simple steps, you can turn any video on your iPhone into a GIF. Remember to keep it short, choose a good moment, and experiment with filters and text to create the perfect GIF.
Using a GIF Keyboard to Save a GIF on iPhone
Have you ever come across a funny or interesting GIF on social media and wished you could save it on your iPhone? Well, the good news is that it’s possible! In this article, we’ll show you how to save a GIF on your iPhone using a GIF keyboard.
Firstly, you need to download a GIF keyboard app from the App Store. There are several options available, but GIPHY and Tenor are two of the most popular ones. Once you’ve downloaded and installed the app, you’ll need to enable it in your iPhone’s keyboard settings.
To do this, go to Settings > General > Keyboard > Keyboards > Add New Keyboard. Select the GIF keyboard app you just downloaded and follow the prompts to enable it. Once you’ve done this, you’ll be able to access the GIF keyboard whenever you’re typing on your iPhone.
Now that you have the GIF keyboard enabled, it’s time to find the GIF you want to save. Open up your preferred social media app or website and find the GIF you want to save. Once you’ve found it, tap on the GIF to open it in full screen.
Next, tap and hold on the GIF until a menu appears. Select the option that says “Save Image” or “Save GIF” (the wording may vary depending on the app you’re using). The GIF will now be saved to your iPhone’s camera roll.
If you want to access the GIF quickly in the future, you can add it to your favorites. To do this, open up the Photos app and find the GIF you just saved. Tap on it to open it in full screen, then tap the heart icon at the bottom of the screen. The GIF will now be added to your favorites album.
One thing to keep in mind is that not all social media apps and websites allow you to save GIFs directly. In some cases, you may need to use a third-party app to download the GIF and then save it to your camera roll. However, using a GIF keyboard is generally the easiest and most straightforward method.
In conclusion, saving a GIF on your iPhone is a simple process that can be done using a GIF keyboard app. By following the steps outlined in this article, you’ll be able to save your favorite GIFs and access them quickly whenever you want. So go ahead and start building your own collection of hilarious and entertaining GIFs!
Sharing a Saved GIF on iPhone via Messages or Social Media
Have you ever come across a funny or interesting GIF on your iPhone and wanted to share it with your friends or on social media? Well, you’re in luck because it’s easy to save and share GIFs on your iPhone. In this article, we’ll show you how to save a GIF on your iPhone and share it via messages or social media.
Firstly, let’s talk about how to save a GIF on your iPhone. There are a few ways to do this, but the easiest method is to simply press and hold the GIF you want to save. This will bring up a menu with options to “Save Image” or “Copy”. Select “Save Image” and the GIF will be saved to your camera roll.
Another way to save a GIF is to use the “Save to Files” option. To do this, press and hold the GIF and select “Share”. From there, select “Save to Files” and choose the location where you want to save the GIF. This method is useful if you want to organize your saved GIFs into specific folders.
Now that you know how to save a GIF on your iPhone, let’s talk about how to share it via messages or social media. The easiest way to share a saved GIF is to open the Messages app and start a new message. Tap the “A” icon next to the text field and select “Photos”. From there, select the saved GIF you want to share and send it like you would any other photo.
If you want to share a GIF on social media, the process is similar. Open the app you want to share the GIF on, such as Instagram or Twitter, and start a new post. Tap the “Photo Library” option and select the saved GIF from your camera roll. You can then add any captions or hashtags you want and post it for all your followers to see.
It’s important to note that not all social media platforms support GIFs, so make sure to check before you try to share one. For example, LinkedIn does not support GIFs, so you won’t be able to share them on that platform.
In conclusion, saving and sharing GIFs on your iPhone is a simple process that can add some fun and humor to your messages and social media posts. Just remember to save the GIF to your camera roll or files, and then share it via messages or social media. With these tips, you’ll be a GIF-sharing pro in no time!
Conclusion
To save a GIF on an iPhone, simply press and hold the GIF until a menu appears. Then, select “Save Image” and the GIF will be saved to your camera roll. It’s a quick and easy process that allows you to save and share your favorite GIFs with others.