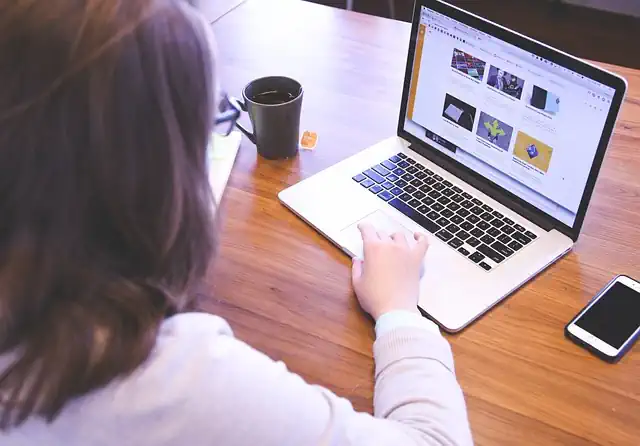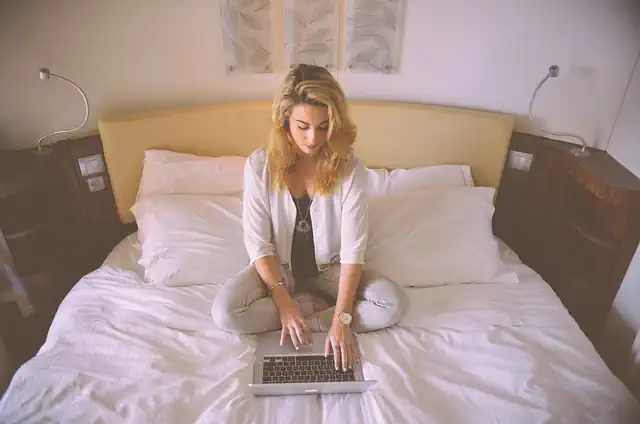How To Save As Zip File On Mac
Introduction
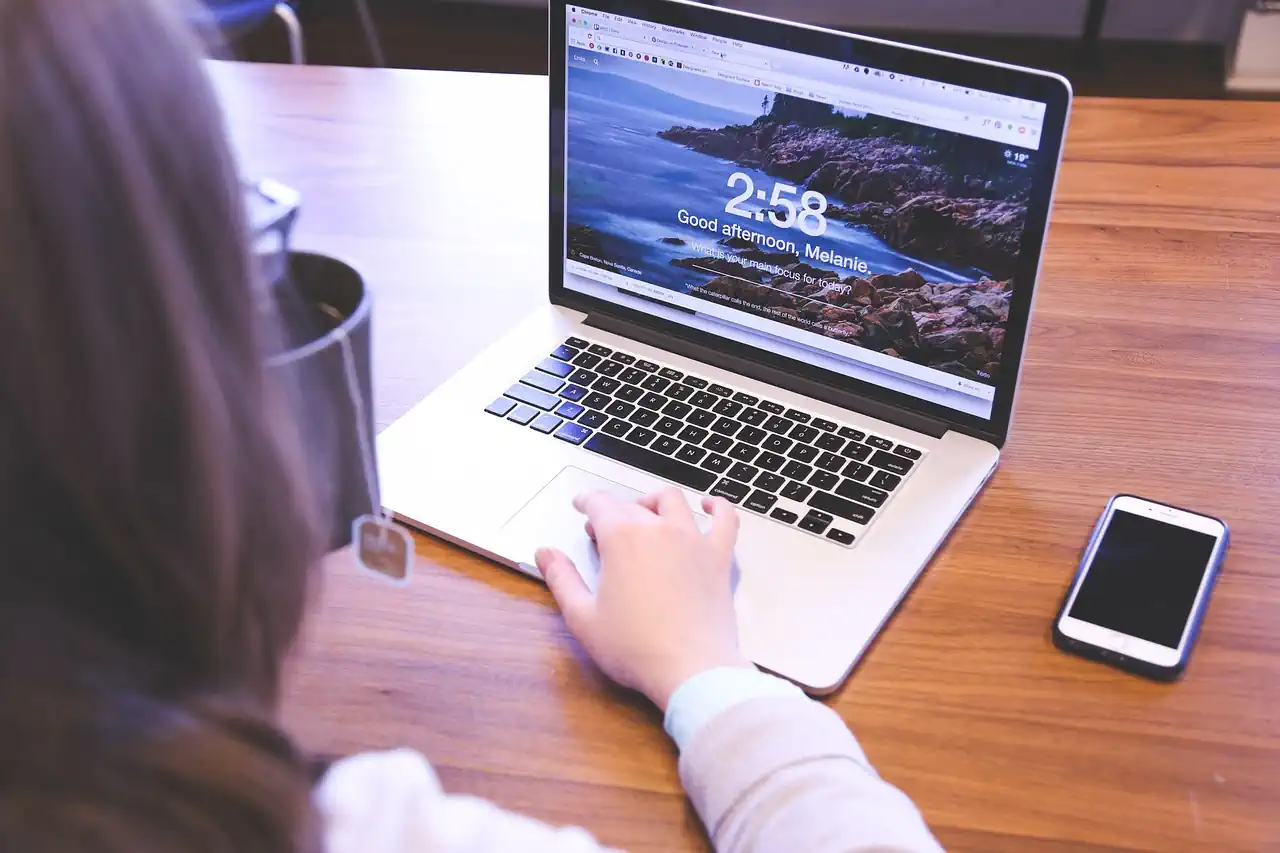
Saving files as a zip file on a Mac can be a useful way to compress and organize multiple files into one convenient package. This can make it easier to share files with others or to save space on your computer. In this article, we will discuss how to save as a zip file on a Mac.
Using the Built-In Archive Utility
If you’re a Mac user, you may have come across the need to save files as a zip file. A zip file is a compressed file that can contain one or more files or folders. It’s a great way to save space on your computer or to send multiple files in one email attachment. In this article, we’ll show you how to save as a zip file on Mac using the built-in Archive Utility.
The Archive Utility is a default application on Mac that allows you to compress and decompress files. It supports various file formats, including zip, tar, and gzip. To use the Archive Utility, follow these steps:
Step 1: Select the files or folders you want to compress.
To select multiple files or folders, hold down the Command key while clicking on each item. You can also select a group of files or folders by clicking on the first item, holding down the Shift key, and clicking on the last item.
Step 2: Right-click on the selected items and choose “Compress X Items.”
Alternatively, you can click on the “File” menu in the Finder and choose “Compress X Items.” X represents the number of items you’ve selected.
Step 3: Wait for the Archive Utility to compress the files.
The time it takes to compress the files depends on the size and number of items you’ve selected. You’ll see a progress bar indicating the status of the compression.
Step 4: Find the zip file in the same location as the original files.
The Archive Utility will create a new zip file with the same name as the original folder or file. If you’ve selected multiple items, the zip file will be named “Archive.zip.”
Step 5: Double-click on the zip file to extract its contents.
To extract the files from the zip file, double-click on it. The Archive Utility will create a new folder with the same name as the zip file and extract the contents into it.
That’s it! You’ve successfully saved your files as a zip file on Mac using the built-in Archive Utility. Here are some additional tips to keep in mind:
– You can also compress files by dragging and dropping them onto the Archive Utility icon in the Dock.
– If you want to change the compression format or settings, you can do so by opening the Archive Utility app and going to the “Preferences” menu.
– If you’re sending a zip file via email, make sure the recipient knows how to extract the files. Some email clients may automatically extract the files, while others may require the recipient to manually extract them.
In conclusion, saving files as a zip file on Mac is a simple process that can save you time and space. The built-in Archive Utility is a powerful tool that can compress and decompress files in various formats. By following the steps outlined in this article, you’ll be able to create and extract zip files with ease. Happy zipping!
Creating a Zip File with Terminal
Have you ever needed to send a large file to someone but found that it was too big to attach to an email? Or maybe you just want to save some space on your computer by compressing a bunch of files into one folder. Whatever the reason, creating a zip file is a great solution. In this article, we’ll show you how to create a zip file on a Mac using Terminal.
First, let’s talk about what Terminal is. Terminal is a command-line interface that allows you to interact with your computer using text commands. It may seem intimidating at first, but once you get the hang of it, it can be a powerful tool. To open Terminal, go to Applications > Utilities > Terminal.
To create a zip file using Terminal, you’ll need to use the “zip” command. The basic syntax for the zip command is as follows:
zip [options] [zipfile] [file …]
Let’s break that down. “zip” is the command itself. “[options]” are any additional settings you want to apply to the zip file. “[zipfile]” is the name you want to give to the zip file you’re creating. And “[file …]” is a list of the files you want to include in the zip file.
For example, let’s say you want to create a zip file called “myfiles.zip” that includes all the files in a folder called “Documents”. Here’s the command you would use:
zip -r myfiles.zip Documents/*
Let’s go through that command step by step. “-r” is an option that tells the zip command to include all the files in the “Documents” folder and any subfolders. “myfiles.zip” is the name of the zip file you’re creating. And “Documents/*” is a wildcard that tells the zip command to include all the files in the “Documents” folder.
Once you’ve entered the command, Terminal will start creating the zip file. Depending on how many files you’re including and how large they are, this could take a few seconds or a few minutes. When it’s done, you’ll see a message that says “adding: [filename]” for each file that was included in the zip file.
That’s it! You’ve successfully created a zip file using Terminal. You can now attach the zip file to an email or move it to an external hard drive to save space on your computer.
There are a few other options you can use with the zip command to customize your zip file. For example, you can add a password to the zip file by using the “-e” option. This will prompt you to enter a password when you create the zip file, and anyone who wants to open the zip file will need to enter the same password.
Another useful option is “-x”, which allows you to exclude certain files or folders from the zip file. For example, if you’re creating a zip file of your entire “Documents” folder but you don’t want to include a subfolder called “Photos”, you could use the following command:
zip -r myfiles.zip Documents/* -x Documents/Photos/*
This will create a zip file that includes all the files in the “Documents” folder except for the “Photos” subfolder.
In conclusion, creating a zip file on a Mac using Terminal is a simple and effective way to compress multiple files into one folder. With a few basic commands, you can customize your zip file to include or exclude specific files and add a password for extra security. Give it a try the next time you need to send a large file or free up some space on your computer!
Using Third-Party Compression Software
If you’re a Mac user, you may have come across the need to compress files into a zip format. This can be useful for a variety of reasons, such as reducing the size of large files for easier sharing or archiving multiple files into a single package. While Macs do have a built-in compression tool, it may not always be the most efficient or user-friendly option. In this article, we’ll explore how to save as a zip file on Mac using third-party compression software.
Firstly, it’s important to note that there are many third-party compression software options available for Mac users. Some popular choices include WinZip, StuffIt, and Keka. These programs offer a range of features and capabilities, so it’s worth doing some research to find the one that best suits your needs.
Once you’ve chosen your preferred compression software, the process of saving as a zip file is generally quite straightforward. Here’s a step-by-step guide:
1. Install the compression software on your Mac. This typically involves downloading the software from the provider’s website and following the installation instructions.
2. Locate the file or files you want to compress. This could be a single file or a group of files that you want to package together.
3. Right-click on the file or files and select the option to compress or zip them. This should bring up a menu of options related to your compression software.
4. Choose the settings you want for your zip file. This may include selecting a compression level (e.g. high, medium, or low), choosing a file format (e.g. zip, tar, or gzip), and specifying a destination folder for the compressed file.
5. Click the “compress” or “zip” button to start the process. Depending on the size and complexity of your files, this may take a few minutes to complete.
6. Once the compression process is finished, you should have a new zip file in the location you specified. You can now use this file for sharing, archiving, or any other purpose you need.
It’s worth noting that some compression software may offer additional features beyond basic file compression. For example, you may be able to encrypt your zip file for added security, or split large files into multiple smaller files for easier sharing. Be sure to explore the options available in your chosen software to see what else you can do.
In conclusion, saving as a zip file on Mac using third-party compression software is a simple and effective way to manage your files. By choosing the right software and following the steps outlined above, you can quickly and easily compress your files into a more manageable format. Whether you’re sharing files with colleagues, archiving important documents, or just looking to free up some space on your hard drive, zip files are a versatile and useful tool for any Mac user.
Compressing Multiple Files into One Zip File
Have you ever found yourself with a bunch of files on your Mac that you need to send to someone, but they’re too large to attach to an email? Or maybe you just want to free up some space on your hard drive by compressing multiple files into one smaller file. Whatever the reason, creating a zip file on your Mac is a simple and effective solution.
First, select the files you want to include in your zip file. You can do this by clicking on each file while holding down the Command key, or by clicking and dragging your mouse to select multiple files at once. Once you’ve selected all the files you want to include, right-click on one of them and select “Compress X Items” from the drop-down menu. (Note: “X” will be the number of files you’ve selected.)
Your Mac will then begin compressing the files into a single zip file. Depending on the size of the files and the speed of your computer, this process may take a few seconds or a few minutes. Once the compression is complete, you’ll see a new file with a .zip extension in the same location as the original files.
You can now send this zip file to someone else via email, Dropbox, or any other file-sharing method. When they receive the file, they can simply double-click on it to extract the original files. (Note: If the recipient is using a Windows computer, they may need to download a free program like 7-Zip to extract the files.)
Creating a zip file is also a great way to free up space on your hard drive. If you have a bunch of large files that you don’t need to access regularly, you can compress them into a zip file and then delete the original files. This will save you a significant amount of space without losing any of your important data.
One thing to keep in mind when creating zip files is that they can sometimes be blocked by email filters or antivirus software. This is because some viruses and malware are distributed via zip files, so some email providers and antivirus programs automatically block them as a precaution. If you’re having trouble sending or receiving a zip file, try renaming it to something innocuous (like “myfiles.doc”) or using a different file-sharing method.
In conclusion, creating a zip file on your Mac is a simple and effective way to compress multiple files into one smaller file. Whether you’re sending files to someone else or just trying to free up space on your hard drive, this is a useful tool to have in your arsenal. So next time you find yourself with a bunch of files that are too large to handle, give zip files a try and see how much easier your life can be!
Password-Protecting a Zip File on Mac
If you’re a Mac user, you may have come across the need to save files as a zip file. This is a great way to compress large files and make them easier to share or store. However, if you’re dealing with sensitive information, you may want to password-protect your zip file to ensure that only authorized individuals can access it. In this article, we’ll walk you through the steps to save a zip file on Mac and how to password-protect it.
First, let’s start with saving a zip file on Mac. The process is quite simple and can be done in a few easy steps. To begin, select the files or folders that you want to compress into a zip file. Once you’ve selected the files, right-click on them and select “Compress [file/folder name].” This will create a new zip file with the same name as the original file or folder.
Alternatively, you can also create a zip file by using the built-in Archive Utility app on your Mac. To do this, simply select the files or folders that you want to compress, right-click on them, and select “Compress [file/folder name].” This will create a new zip file in the same location as the original file or folder.
Now that you know how to create a zip file on Mac, let’s move on to password-protecting it. This is an important step if you’re dealing with sensitive information that you don’t want others to access. To password-protect your zip file, you’ll need to use a third-party app such as Keka or iZip.
Once you’ve downloaded and installed the app of your choice, open it and select the zip file that you want to password-protect. Next, click on the “Encrypt” button and enter a strong password. Make sure to choose a password that is difficult to guess and contains a combination of letters, numbers, and symbols.
After you’ve entered your password, click on the “OK” button to encrypt your zip file. The app will then create a new encrypted zip file with the same name as the original file. You can now safely share or store your password-protected zip file without worrying about unauthorized access.
In conclusion, saving files as a zip file on Mac is a great way to compress large files and make them easier to share or store. However, if you’re dealing with sensitive information, it’s important to password-protect your zip file to ensure that only authorized individuals can access it. By following the steps outlined in this article, you can easily create and password-protect your zip files on Mac.
Extracting Files from a Zip Archive on Mac
Have you ever received a large file that was compressed into a zip archive? If you’re a Mac user, you might be wondering how to extract the files from the archive. Don’t worry, it’s a simple process that can be done in just a few steps.
First, locate the zip archive on your Mac. It might be in your Downloads folder or on your desktop. Once you’ve found it, double-click on the archive to open it. You should see a list of files and folders contained within the archive.
To extract all of the files from the archive, simply click on the “Extract All” button at the top of the window. This will create a new folder with all of the files from the archive inside. You can then move this folder to wherever you’d like on your Mac.
If you only need to extract certain files from the archive, you can do so by selecting them and dragging them to a new location on your Mac. You can also use the “Extract” button at the top of the window to extract the selected files to a specific location.
If you’re dealing with a particularly large archive, you might want to consider using a third-party app to extract the files. There are many free and paid apps available on the Mac App Store that can help you with this task.
One popular app is called The Unarchiver. It’s a free app that can extract files from a wide variety of archive formats, including zip, rar, 7-zip, and more. Simply download and install the app, then right-click on the zip archive and select “Open With” > “The Unarchiver”. The app will then extract the files for you.
Another option is to use the built-in Terminal app on your Mac. This method is a bit more advanced, but it can be faster and more efficient for large archives. To use Terminal, open the app and navigate to the directory where the zip archive is located. Then, type the following command:
unzip filename.zip
Replace “filename.zip” with the name of your zip archive. Press enter, and Terminal will extract the files for you.
No matter which method you choose, extracting files from a zip archive on your Mac is a simple process. Just remember to locate the archive, open it, and extract the files to a new location. If you’re dealing with a particularly large archive, consider using a third-party app or the Terminal app to speed up the process. With these tips, you’ll be able to extract files from any zip archive on your Mac in no time.
Troubleshooting Zip File Issues on Mac
Have you ever tried to save a large file on your Mac, only to be met with an error message saying that the file is too big? Or have you ever needed to send multiple files to someone, but didn’t want to send them individually? If so, you may want to consider saving your files as a zip file.
A zip file is a compressed file that can contain multiple files and folders. By compressing the files, you can reduce their size and make them easier to send or store. In this article, we’ll show you how to save a file as a zip file on your Mac.
Step 1: Select the files you want to compress
To create a zip file, you first need to select the files you want to compress. You can do this by clicking on each file while holding down the Command key, or by selecting a group of files by clicking on the first file, holding down the Shift key, and then clicking on the last file.
Step 2: Right-click and select “Compress”
Once you’ve selected the files you want to compress, right-click on one of the files and select “Compress.” This will create a new zip file with the same name as the first file you selected, and it will be saved in the same location as the original files.
Step 3: Rename the zip file (optional)
If you want to give the zip file a different name, you can do so by right-clicking on the file and selecting “Rename.” Type in the new name and press Enter.
Step 4: Send or store the zip file
Now that you’ve created a zip file, you can send it to someone or store it on your computer. To send the file, simply attach it to an email or upload it to a file-sharing service. To store the file on your computer, you can drag it to a folder or save it to your desktop.
Troubleshooting Zip File Issues on Mac
While creating a zip file on your Mac is usually a straightforward process, there are a few issues that can arise. Here are some common problems and how to fix them:
Problem: The zip file is too large to send
Solution: If your zip file is too large to send, you may need to compress the files further. You can do this by selecting fewer files or by using a third-party compression tool.
Problem: The zip file won’t open
Solution: If you’re having trouble opening a zip file, make sure that you have the right software installed. Macs come with a built-in utility called Archive Utility, which should be able to open most zip files. If that doesn’t work, try downloading a third-party zip file opener.
Problem: The zip file is corrupted
Solution: If your zip file is corrupted, you may not be able to open it at all. This can happen if the file was not compressed properly or if there was an error during the compression process. Unfortunately, there’s not much you can do to fix a corrupted zip file. Your best bet is to try creating a new zip file with the same files.
In conclusion, saving files as a zip file on your Mac can be a useful way to compress large files and make them easier to send or store. By following the steps outlined in this article, you should be able to create a zip file in no time. And if you run into any issues, don’t worry – there are solutions available to help you troubleshoot any problems that may arise.
Conclusion
To save a file as a zip file on a Mac, right-click on the file and select “Compress [file name].” This will create a new zip file with the same name as the original file. In conclusion, saving files as zip files on a Mac is a simple process that can help reduce file size and make it easier to share or transfer files.