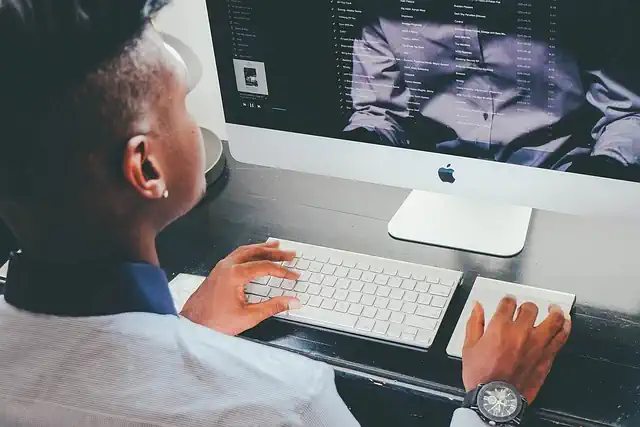How To Save As Svg In Photoshop
Introduction

Saving as SVG in Photoshop allows you to create vector graphics that can be scaled without losing quality. This is useful for creating logos, icons, and other graphics that need to be resized for different purposes. In this article, we will discuss how to save as SVG in Photoshop.
Understanding the Basics of SVG Format
If you’re a graphic designer or web developer, you’ve probably heard of SVG format. Scalable Vector Graphics (SVG) is a popular file format used for creating vector graphics that can be scaled without losing quality. It’s a great format for creating logos, icons, and other graphics that need to be displayed at different sizes. In this article, we’ll discuss the basics of SVG format and how to save as SVG in Photoshop.
First, let’s talk about what makes SVG format different from other image formats. Unlike raster images, which are made up of pixels, SVG images are made up of mathematical equations that describe the shapes and lines in the image. This means that SVG images can be scaled up or down without losing quality, making them ideal for use on websites and other digital media.
To save an image as SVG in Photoshop, you’ll need to follow a few simple steps. First, open the image you want to save as SVG in Photoshop. Next, go to the “File” menu and select “Save As.” In the “Save As” dialog box, choose “SVG” from the “Format” dropdown menu. You can also choose the location where you want to save the file and give it a name.
Once you’ve saved the file as SVG, you can open it in a web browser or other software that supports SVG format. You’ll notice that the image looks the same as it did in Photoshop, but you can now scale it up or down without losing quality.
One thing to keep in mind when saving as SVG in Photoshop is that not all features are supported. For example, Photoshop doesn’t support SVG filters or gradients, so if your image uses these features, they may not be preserved when you save as SVG. Additionally, some text effects may not be supported, so you may need to convert text to outlines before saving as SVG.
Another thing to consider when using SVG format is file size. Because SVG images are made up of mathematical equations, they can be larger in file size than raster images. However, there are ways to optimize SVG files to reduce their size. For example, you can remove unnecessary code or use a tool like SVGO to optimize the file.
In conclusion, SVG format is a great option for creating scalable vector graphics that can be used on websites and other digital media. To save as SVG in Photoshop, simply open the image, go to “File” > “Save As,” choose “SVG” from the dropdown menu, and save the file. Keep in mind that not all features are supported and file size can be larger than raster images, but with a little optimization, SVG files can be a great addition to your design toolkit.
Step-by-Step Guide to Saving as SVG in Photoshop
Are you looking to save your Photoshop designs as SVG files? SVG, or Scalable Vector Graphics, is a popular file format for web graphics because it allows for high-quality images that can be scaled without losing resolution. In this step-by-step guide, we’ll show you how to save your Photoshop designs as SVG files.
Step 1: Create your design in Photoshop
Before you can save your design as an SVG file, you need to create it in Photoshop. Make sure your design is complete and ready to be saved.
Step 2: Convert your design to a vector shape
SVG files are vector graphics, which means they are made up of paths and shapes rather than pixels. To save your design as an SVG file, you need to convert it to a vector shape.
To do this, select your design layer in the Layers panel and go to Layer > Vector Mask > Current Path. This will convert your design to a vector shape.
Step 3: Export your design as an SVG file
Now that your design is a vector shape, you can export it as an SVG file. Go to File > Export > Export As and choose SVG from the format dropdown menu.
In the SVG Options dialog box, you can choose the settings for your SVG file. Here are some important settings to consider:
– Fonts: If your design uses custom fonts, make sure to select “Convert to Outline” to ensure the fonts are preserved in the SVG file.
– Images: If your design includes images, select “Embed” to include them in the SVG file.
– CSS Properties: If your design includes CSS properties, select “Style Elements” to include them in the SVG file.
Once you’ve chosen your settings, click Export to save your design as an SVG file.
Step 4: Test your SVG file
Before you use your SVG file on your website or in other projects, it’s important to test it to make sure it works properly. You can do this by opening the SVG file in a web browser or using an SVG viewer.
Make sure your design looks the way you intended and that it scales properly without losing quality. If you notice any issues, you may need to adjust your settings and export the file again.
In conclusion, saving your Photoshop designs as SVG files is a great way to create high-quality web graphics that can be scaled without losing resolution. By following these simple steps, you can easily convert your designs to vector shapes and export them as SVG files. Remember to test your files before using them in your projects to ensure they work properly. Happy designing!
Tips and Tricks for Optimizing SVG Files in Photoshop
If you’re a graphic designer or web developer, you’re probably familiar with SVG files. Scalable Vector Graphics (SVG) are a popular file format for web graphics because they are scalable, lightweight, and can be easily edited. However, creating and optimizing SVG files can be a bit tricky, especially if you’re using Adobe Photoshop. In this article, we’ll show you how to save as SVG in Photoshop and provide some tips and tricks for optimizing your SVG files.
First, let’s talk about why you might want to use SVG files in the first place. Unlike other image formats like JPEG or PNG, SVG files are vector-based, which means they can be scaled up or down without losing quality. This makes them ideal for web graphics like logos, icons, and illustrations that need to look sharp at any size. Additionally, SVG files are typically smaller in file size than other image formats, which can help improve website loading times.
Now, let’s get into how to save as SVG in Photoshop. Unfortunately, Photoshop doesn’t have a built-in option to save as SVG, so you’ll need to use a workaround. Here’s how:
1. Create your design in Photoshop as you normally would.
2. Once you’re happy with your design, go to File > Export > Export As.
3. In the Export As dialog box, choose SVG from the Format dropdown menu.
4. Choose your desired settings for the SVG file, such as whether to include fonts or images, and click Export.
5. In the next dialog box, choose where to save your SVG file and click Save.
That’s it! Your design is now saved as an SVG file. However, there are a few things to keep in mind when saving as SVG in Photoshop.
First, Photoshop isn’t the best tool for creating complex vector graphics. If you’re working with a design that has a lot of intricate shapes or paths, you may want to consider using a dedicated vector graphics editor like Adobe Illustrator instead.
Second, when saving as SVG in Photoshop, you may notice that the resulting file is larger than you expected. This is because Photoshop includes a lot of extra metadata in the SVG file that isn’t necessary for web graphics. To optimize your SVG file, you’ll need to manually remove this metadata using a text editor or a tool like SVGO.
Finally, it’s important to note that not all SVG files are created equal. Some SVG files may not be compatible with certain web browsers or may not display correctly on different devices. To ensure that your SVG files are optimized for the web, you’ll need to test them thoroughly and make any necessary adjustments.
In conclusion, saving as SVG in Photoshop can be a bit of a challenge, but with the right tools and techniques, you can create high-quality, optimized SVG files for your web projects. Remember to keep your designs simple and clean, remove unnecessary metadata, and test your files thoroughly to ensure compatibility. With these tips and tricks, you’ll be creating beautiful, scalable web graphics in no time!
Common Mistakes to Avoid When Saving as SVG in Photoshop
If you’re a graphic designer or web developer, you’re probably familiar with the SVG file format. Scalable Vector Graphics (SVG) is a popular file format for web graphics because it allows for high-quality images that can be scaled without losing quality. Adobe Photoshop is a powerful tool for creating graphics, but saving as SVG can be tricky. In this article, we’ll discuss some common mistakes to avoid when saving as SVG in Photoshop.
The first mistake to avoid is using raster effects. Raster effects are effects that are applied to an image at a fixed resolution. When you save an image with raster effects as an SVG, the effects will be converted to a bitmap image, which will not scale well. To avoid this, make sure to use vector effects instead. Vector effects are applied to an image as a set of mathematical equations, which means they can be scaled without losing quality.
The second mistake to avoid is using unsupported features. SVG supports a wide range of features, but not all features are supported by all browsers. When you save an SVG with unsupported features, the image may not display correctly in some browsers. To avoid this, make sure to only use features that are supported by all browsers.
The third mistake to avoid is using too many layers. When you save an SVG with too many layers, the file size can become very large, which can slow down the loading time of your website. To avoid this, try to keep your SVGs as simple as possible. Use as few layers as possible and merge layers when you can.
The fourth mistake to avoid is using the wrong color mode. SVG supports both RGB and CMYK color modes, but RGB is the preferred color mode for web graphics. When you save an SVG in CMYK mode, the colors may not display correctly in some browsers. To avoid this, make sure to use RGB color mode when saving as SVG.
The fifth mistake to avoid is not optimizing your SVG. When you save an SVG in Photoshop, it may contain unnecessary code that can increase the file size. To optimize your SVG, you can use a tool like SVGO, which will remove any unnecessary code and reduce the file size.
In conclusion, saving as SVG in Photoshop can be tricky, but by avoiding these common mistakes, you can create high-quality web graphics that will display correctly in all browsers. Remember to use vector effects, only use supported features, keep your SVGs simple, use RGB color mode, and optimize your SVGs. With these tips in mind, you’ll be able to create beautiful web graphics that will enhance your website’s design.
Using Plugins and Extensions to Enhance SVG Export in Photoshop
If you’re a graphic designer or digital artist, you’re probably familiar with Adobe Photoshop. It’s a powerful tool for creating and editing images, and it’s widely used in the industry. One of the features of Photoshop is the ability to export images in various formats, including SVG. However, the default SVG export in Photoshop is not always optimal, and you may need to use plugins and extensions to enhance the export process. In this article, we’ll show you how to save as SVG in Photoshop using plugins and extensions.
First, let’s talk about why you might want to use plugins and extensions for SVG export in Photoshop. The default SVG export in Photoshop can be limited in terms of the quality and complexity of the output. For example, it may not support certain SVG features, such as gradients or filters. Additionally, the default export may not optimize the SVG code for web use, which can result in larger file sizes and slower loading times. By using plugins and extensions, you can overcome these limitations and create high-quality, optimized SVG files that are ready for use on the web.
One popular plugin for enhancing SVG export in Photoshop is SVG Exporter. This plugin adds a number of features to the SVG export process, including support for gradients, filters, and text. It also allows you to optimize the SVG code for web use, which can significantly reduce file sizes. To use SVG Exporter, simply install the plugin and then select File > Export > SVG Exporter from the Photoshop menu. You can then choose the settings you want for your SVG file, such as the size, resolution, and optimization options.
Another useful plugin for SVG export in Photoshop is SVG Layers. This plugin allows you to export individual layers in your Photoshop file as separate SVG files. This can be useful if you want to use different parts of your design in different contexts, or if you want to optimize the SVG code for each layer separately. To use SVG Layers, simply install the plugin and then select File > Export > SVG Layers from the Photoshop menu. You can then choose which layers you want to export and how you want to optimize the SVG code for each layer.
In addition to plugins, there are also extensions that can enhance SVG export in Photoshop. One popular extension is SVG Cleaner. This extension allows you to clean up the SVG code generated by Photoshop, removing unnecessary elements and optimizing the code for web use. This can result in significantly smaller file sizes and faster loading times. To use SVG Cleaner, simply install the extension and then select File > Export > SVG Cleaner from the Photoshop menu. You can then choose the settings you want for your SVG file, such as the level of optimization and the elements to remove.
Finally, it’s worth noting that there are also online tools and services that can help you optimize your SVG files. For example, SVGOMG is a free online tool that allows you to optimize SVG code by removing unnecessary elements and reducing file sizes. Simply upload your SVG file to the website and then choose the optimization options you want. You can then download the optimized SVG file and use it in your web projects.
In conclusion, if you want to save as SVG in Photoshop, using plugins and extensions can help you create high-quality, optimized SVG files that are ready for use on the web. Whether you need to support advanced SVG features, optimize the SVG code for web use, or export individual layers as separate SVG files, there are a variety of tools and services available to help you achieve your goals. By taking advantage of these resources, you can create stunning, scalable vector graphics that look great on any device.
Comparing SVG Export in Photoshop to Other Design Tools
If you’re a designer, you know that saving your work in the right format is crucial. One format that’s becoming increasingly popular is SVG, or Scalable Vector Graphics. SVGs are great because they’re small in size, can be scaled without losing quality, and can be edited with code. But how do you save as SVG in Photoshop? And how does Photoshop’s SVG export compare to other design tools?
First, let’s talk about how to save as SVG in Photoshop. It’s actually quite simple. Once you’ve finished your design, go to File > Export > Export As. In the dialog box that appears, choose SVG from the Format dropdown menu. You can then choose whether to include or exclude certain elements, such as text or shapes, and adjust the settings to your liking. Once you’re happy with everything, click Export and you’re done!
Now, let’s compare Photoshop’s SVG export to other design tools. One popular tool for creating SVGs is Adobe Illustrator. Illustrator has been around for much longer than Photoshop and is specifically designed for vector graphics. As a result, its SVG export is generally considered to be more robust than Photoshop’s. Illustrator allows you to export SVGs with more options, such as the ability to choose which layers to include and how to handle text. Additionally, Illustrator’s SVGs tend to be more optimized for the web, which can result in faster load times.
Another tool that’s gaining popularity for creating SVGs is Figma. Figma is a web-based design tool that’s great for collaboration and prototyping. Its SVG export is also quite good, with options to include or exclude certain elements and adjust the settings to your liking. One advantage of Figma’s SVG export is that it allows you to export multiple artboards as a single SVG file, which can be useful for creating responsive designs.
Finally, let’s talk about Sketch. Sketch is a popular design tool for Mac users and is known for its ease of use and intuitive interface. Its SVG export is similar to Photoshop’s, with options to include or exclude certain elements and adjust the settings to your liking. However, Sketch’s SVGs tend to be larger in size than those exported from Illustrator or Figma, which can be a disadvantage for web designers.
So, which tool should you use for exporting SVGs? It really depends on your needs and preferences. If you’re already using Illustrator for vector graphics, it makes sense to stick with it for exporting SVGs. If you’re looking for a web-based tool that’s great for collaboration, Figma might be the way to go. And if you’re a Mac user who prefers a simple interface, Sketch might be the best choice.
In conclusion, saving as SVG in Photoshop is easy and straightforward. However, if you’re looking for more advanced options or optimized SVGs, you might want to consider using a different tool. Illustrator, Figma, and Sketch are all great options, each with their own strengths and weaknesses. Ultimately, the best tool for you will depend on your specific needs and preferences.
Advanced Techniques for Creating Complex SVGs in Photoshop
If you’re looking to create complex SVGs in Photoshop, you’ll need to know how to save your work as an SVG file. This can be a bit tricky, but with a few simple steps, you’ll be able to save your work in the right format and get the most out of your designs.
First, it’s important to understand what an SVG file is. SVG stands for Scalable Vector Graphics, which means that the file is made up of vector graphics that can be scaled up or down without losing quality. This makes SVGs ideal for use on the web, where they can be resized to fit any screen size without becoming pixelated or blurry.
To save your work as an SVG file in Photoshop, you’ll need to follow these steps:
1. Create your design in Photoshop. This can be anything from a simple logo to a complex illustration.
2. Once you’re happy with your design, go to File > Save As.
3. In the Save As dialog box, choose SVG from the Format dropdown menu.
4. Give your file a name and choose a location to save it.
5. Click Save.
6. In the SVG Options dialog box, you’ll see a number of options for how to save your file. The most important of these is the Image Location dropdown menu. This determines whether your SVG will embed images or link to them externally.
7. If you choose Embed, your SVG will include all the images used in your design. This can make the file size larger, but it also means that your SVG will be self-contained and won’t rely on external files.
8. If you choose Link, your SVG will only include links to the images used in your design. This can make the file size smaller, but it also means that your SVG will rely on external files to display properly.
9. Once you’ve chosen your Image Location option, click OK to save your file.
10. Your SVG file is now ready to use! You can open it in any web browser or vector graphics editor, and it will retain its quality no matter how much you scale it up or down.
It’s worth noting that not all features of Photoshop are supported in SVG format. For example, layer styles and some blending modes may not translate properly to SVG. If you’re working with complex designs, it’s a good idea to test your SVG in a web browser or vector graphics editor to make sure everything looks as it should.
In conclusion, saving your work as an SVG file in Photoshop is a simple process that can help you get the most out of your designs. By following these steps and choosing the right options, you can create high-quality SVGs that are scalable and versatile. So go ahead and give it a try – your web designs will thank you!
Conclusion
To save as SVG in Photoshop, go to File > Export > Export As and select SVG as the file format. Adjust the settings as needed and click Export. It is important to note that not all Photoshop features are compatible with SVG, so some adjustments may be necessary. In conclusion, saving as SVG in Photoshop can be a useful tool for creating scalable vector graphics, but it is important to be aware of the limitations and adjust accordingly.