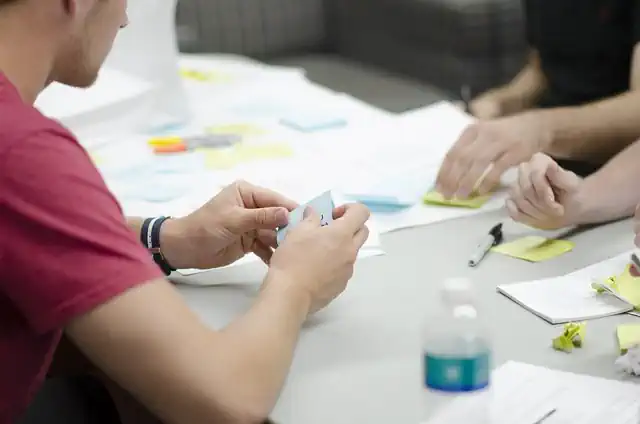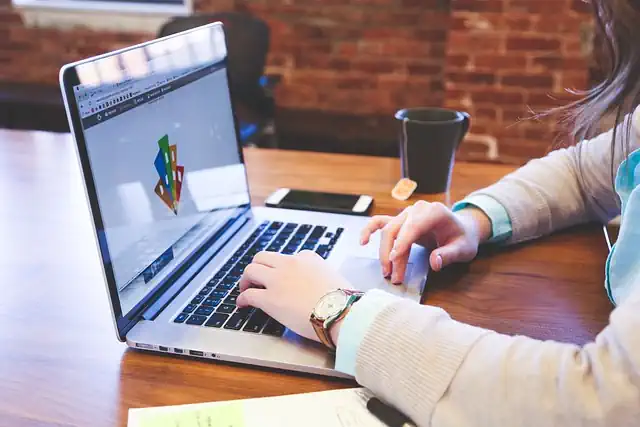How To Save As Screenshot
Introduction

Saving a screenshot is a useful tool for capturing an image of your computer screen. It can be helpful for sharing information, troubleshooting, or simply keeping a record of something important. In this article, we will discuss how to save a screenshot on different devices and operating systems.
5 Simple Steps to Save a Screenshot on Windows
Have you ever wanted to save a screenshot of something on your computer screen, but didn’t know how? Fear not, because saving a screenshot on Windows is actually quite simple! In this article, we’ll go over the 5 simple steps to save a screenshot on Windows.
Step 1: Determine what you want to screenshot
The first step in saving a screenshot is to determine what you want to capture. Do you want to capture the entire screen, or just a specific window or portion of the screen? Once you’ve determined what you want to capture, move on to step 2.
Step 2: Press the Print Screen key
The Print Screen key, often abbreviated as “PrtScn” or “PrtSc”, is located on the top row of your keyboard, usually near the F12 key. Pressing this key will capture a screenshot of your entire screen and save it to your clipboard.
Step 3: Use the Snipping Tool (optional)
If you only want to capture a specific window or portion of the screen, you can use the Snipping Tool. To access the Snipping Tool, simply type “Snipping Tool” into the search bar on your Windows taskbar and click on the app that appears. Once you have the Snipping Tool open, you can use it to capture a specific window or portion of the screen.
Step 4: Open Paint
Once you’ve captured your screenshot, it’s time to open Paint. Paint is a basic image editing program that comes pre-installed on most Windows computers. To open Paint, simply type “Paint” into the search bar on your Windows taskbar and click on the app that appears.
Step 5: Paste and save your screenshot
With Paint open, you can now paste your screenshot from your clipboard by pressing “Ctrl” + “V” on your keyboard. Once your screenshot is pasted into Paint, you can edit it as needed (such as cropping or resizing) and then save it by clicking on “File” in the top left corner of the Paint window and selecting “Save As”. From there, you can choose where you want to save your screenshot and what you want to name it.
And there you have it – 5 simple steps to save a screenshot on Windows! With these steps, you’ll be able to capture and save screenshots of anything on your computer screen in no time. So go ahead and give it a try – you never know when you might need to save a screenshot!
Mac Users: How to Save a Screenshot in Seconds
Are you a Mac user who needs to take a screenshot? Whether you’re trying to capture an image, a webpage, or a document, taking a screenshot is a quick and easy way to do it. But once you’ve taken the screenshot, how do you save it? In this article, we’ll show you how to save a screenshot in seconds.
First, let’s talk about how to take a screenshot on a Mac. There are a few different ways to do it, depending on what you want to capture. Here are the most common methods:
– To capture the entire screen, press Command + Shift + 3. This will take a screenshot of everything on your screen and save it to your desktop.
– To capture a specific area of the screen, press Command + Shift + 4. This will turn your cursor into a crosshair, which you can use to select the area you want to capture. Once you’ve selected the area, release the mouse button or trackpad to take the screenshot.
– To capture a specific window or menu, press Command + Shift + 4, then press the Spacebar. This will turn your cursor into a camera icon, which you can use to select the window or menu you want to capture. Once you’ve selected it, click the mouse button or trackpad to take the screenshot.
Now that you’ve taken your screenshot, it’s time to save it. By default, your screenshot will be saved to your desktop as a PNG file. But if you want to save it somewhere else, or in a different format, here’s what you need to do:
1. Open the screenshot in Preview. To do this, double-click on the screenshot file on your desktop. This will open it in the Preview app.
2. Choose where you want to save the screenshot. If you want to save it to a different location than your desktop, click File > Save As. This will open a dialog box where you can choose where to save the file.
3. Choose the file format you want to save it in. By default, your screenshot will be saved as a PNG file. But if you want to save it in a different format, such as JPEG or PDF, click the Format dropdown menu and choose the format you want.
4. Choose the quality you want. If you’re saving your screenshot as a JPEG, you can choose the quality level you want. Higher quality will result in a larger file size, while lower quality will result in a smaller file size.
5. Give your screenshot a name. By default, your screenshot will be named “Screen Shot [date] at [time].” If you want to give it a different name, simply type it in the “Save As” field.
6. Click Save. Once you’ve chosen where to save your screenshot, what format to save it in, and what to name it, click the Save button. Your screenshot will be saved to the location you chose, in the format you chose, with the name you chose.
And that’s it! Saving a screenshot on a Mac is quick and easy, and with these simple steps, you can save your screenshots in any format and location you want. So the next time you need to capture an image, webpage, or document, just remember these steps and you’ll be able to save your screenshot in seconds.
The Ultimate Guide to Saving Screenshots on Android Devices
Taking screenshots on your Android device is a great way to capture important information, funny memes, or even just a beautiful sunset. But what do you do once you’ve taken the screenshot? How do you save it so you can access it later? In this ultimate guide, we’ll walk you through the steps to save your screenshots on Android devices.
First, let’s talk about how to take a screenshot. On most Android devices, you can take a screenshot by pressing the power button and the volume down button at the same time. Some devices may require you to press the power button and the home button instead. Once you’ve taken the screenshot, you’ll see a notification that it has been saved.
Now, let’s move on to saving the screenshot. The easiest way to save a screenshot is to simply tap on the notification that appears after you take the screenshot. This will take you directly to the screenshot in your gallery app, where you can view it, edit it, or share it with others.
If you don’t tap on the notification right away, don’t worry. You can still access your screenshots by opening your gallery app and looking for the “Screenshots” folder. This folder should contain all of the screenshots you’ve taken on your device.
Once you’ve found the screenshot you want to save, you can simply tap on it to view it in full screen mode. From there, you can tap on the “Save” button to save the screenshot to your device. You can also tap on the “Share” button to share the screenshot with others via email, text message, or social media.
If you want to save multiple screenshots at once, you can do so by selecting them in your gallery app. Simply tap and hold on the first screenshot you want to save, then tap on the other screenshots you want to save. Once you’ve selected all of the screenshots you want to save, tap on the “Save” button to save them all to your device at once.
If you’re running low on storage space on your device, you may want to consider saving your screenshots to the cloud instead. Many cloud storage services, such as Google Drive and Dropbox, offer automatic backup of your photos and screenshots. This means that your screenshots will be saved to the cloud as soon as you take them, freeing up space on your device.
To save your screenshots to the cloud, you’ll need to first download the cloud storage app of your choice. Once you’ve downloaded the app, you can set it up to automatically backup your photos and screenshots. This will ensure that your screenshots are always safe and accessible, no matter what happens to your device.
In conclusion, saving screenshots on Android devices is a simple process that can be done in just a few steps. Whether you want to save a single screenshot or multiple screenshots at once, the process is the same. And if you’re running low on storage space, you can always save your screenshots to the cloud for safekeeping. So go ahead and start taking those screenshots – you never know when you might need them!
iOS Screenshots Made Easy: A Step-by-Step Tutorial
Taking screenshots on your iOS device is a great way to capture important information, save memories, or share funny moments with friends and family. Whether you’re using an iPhone, iPad, or iPod touch, the process is quick and easy. In this step-by-step tutorial, we’ll show you how to save a screenshot on your iOS device.
Step 1: Locate the Power and Home buttons
The first step in taking a screenshot on your iOS device is to locate the Power and Home buttons. On most iOS devices, the Power button is located on the right side of the device, while the Home button is located on the front of the device, below the screen.
Step 2: Take the screenshot
Once you’ve located the Power and Home buttons, it’s time to take the screenshot. To do this, simply press and hold the Power button and the Home button at the same time. You’ll hear a sound like a camera shutter, and the screen will flash white briefly. This means that the screenshot has been taken.
Step 3: View the screenshot
After you’ve taken the screenshot, it’s time to view it. To do this, simply go to the Photos app on your iOS device. The screenshot will be saved in the Camera Roll album, along with any other photos or videos you’ve taken.
Step 4: Edit the screenshot (optional)
If you want to edit the screenshot before sharing it, you can do so using the built-in editing tools in the Photos app. To access these tools, simply tap on the screenshot to open it, and then tap on the Edit button in the top right corner of the screen. From here, you can crop the screenshot, adjust the brightness and contrast, add filters, and more.
Step 5: Share the screenshot
Once you’ve taken and edited your screenshot, it’s time to share it with others. There are many ways to do this, depending on your preferences. You can share the screenshot via email, text message, social media, or any other app that allows you to share photos. To do this, simply tap on the Share button in the bottom left corner of the screen, and then select the app or service you want to use.
Tips and Tricks
Here are a few tips and tricks to help you get the most out of your iOS screenshots:
– If you want to take a screenshot of a specific area of the screen, rather than the entire screen, you can do so by pressing and holding the Power button and then tapping the Home button. This will take a screenshot of the current app or screen, rather than the entire device.
– If you want to take a screenshot of a video, you can do so by playing the video and then taking a screenshot as usual. The screenshot will capture the current frame of the video.
– If you want to take a screenshot of a webpage, you can do so by taking a screenshot of the entire screen and then cropping the screenshot to include only the part of the webpage you want to capture.
Conclusion
Taking screenshots on your iOS device is a simple and easy way to capture important information, save memories, or share funny moments with friends and family. By following the steps outlined in this tutorial, you’ll be able to take and share screenshots on your iOS device in no time. So go ahead and start capturing those special moments today!
How to Save a Screenshot on Chromebook: Tips and Tricks
Taking a screenshot is a quick and easy way to capture an image of your screen. Whether you want to save a funny meme, a recipe, or an important document, knowing how to take a screenshot can be a useful skill. If you’re using a Chromebook, you might be wondering how to save a screenshot. In this article, we’ll go over some tips and tricks to help you save a screenshot on your Chromebook.
First, let’s talk about the different types of screenshots you can take on a Chromebook. There are two main types: full-screen screenshots and partial screenshots. A full-screen screenshot captures everything on your screen, while a partial screenshot captures only a portion of your screen. Knowing which type of screenshot you want to take will help you determine the best method to use.
To take a full-screen screenshot on a Chromebook, simply press the “Ctrl” and “Show Windows” keys at the same time. The “Show Windows” key is located in the top row of your keyboard and looks like a rectangle with two lines on either side. When you press these keys, your Chromebook will automatically take a screenshot of your entire screen and save it to your Downloads folder.
If you want to take a partial screenshot, you can use the “Ctrl”, “Shift”, and “Show Windows” keys. First, press the “Ctrl” and “Shift” keys at the same time. Then, press the “Show Windows” key and click and drag your cursor to select the portion of your screen you want to capture. When you release your mouse button, your Chromebook will take a screenshot of the selected area and save it to your Downloads folder.
Now that you know how to take a screenshot on your Chromebook, let’s talk about how to save it. By default, your Chromebook will save your screenshots to your Downloads folder. To access your Downloads folder, click on the Launcher icon in the bottom left corner of your screen and select “Files”. From there, you can navigate to your Downloads folder and find your screenshot.
If you want to save your screenshot to a different location, you can do so by clicking on the “Save As” button when you open your screenshot. This will allow you to choose a different folder or location to save your screenshot.
Another useful tip is to use the “Copy to Clipboard” option when taking a screenshot. This will copy your screenshot to your clipboard, allowing you to paste it into a document or email without having to save it first. To use this option, simply press the “Ctrl”, “Shift”, and “Show Windows” keys at the same time, select the portion of your screen you want to capture, and then click on the “Copy to Clipboard” button.
In conclusion, taking a screenshot on a Chromebook is a simple process that can be done in just a few clicks. Whether you want to capture a funny meme or an important document, knowing how to take and save a screenshot can be a useful skill. By following these tips and tricks, you’ll be able to take and save screenshots on your Chromebook with ease.
Saving Screenshots on Linux: A Comprehensive Guide
Taking screenshots is a common task that we all do on our computers. Whether it’s to capture a funny meme or to save an important piece of information, screenshots are a quick and easy way to do it. However, once you’ve taken a screenshot, you need to know how to save it. In this article, we’ll be discussing how to save screenshots on Linux.
Firstly, let’s talk about how to take a screenshot on Linux. There are several ways to do this, but the most common method is to use the Print Screen key on your keyboard. When you press this key, a screenshot of your entire screen will be taken and saved to your clipboard. You can then paste this screenshot into an image editing program or document.
If you want to take a screenshot of a specific area of your screen, you can use the Shift + Print Screen key combination. This will allow you to select the area of your screen that you want to capture. Once you’ve selected the area, the screenshot will be saved to your clipboard.
Now that you know how to take a screenshot on Linux, let’s talk about how to save it. When you take a screenshot, it’s automatically saved to your clipboard. However, if you want to save it as an image file, you’ll need to use an image editing program.
One of the most popular image editing programs on Linux is GIMP. To save a screenshot using GIMP, open the program and go to File > Create > From Clipboard. This will create a new image file with your screenshot. You can then save this file by going to File > Save As.
Another popular image editing program on Linux is Inkscape. To save a screenshot using Inkscape, open the program and go to File > Import. Select the screenshot from your clipboard and click Open. You can then save the screenshot as an image file by going to File > Export Bitmap.
If you don’t want to use an image editing program, you can also save your screenshot using the command line. To do this, open a terminal window and type the following command:
xclip -selection clipboard -t image/png -o > screenshot.png
This will save the screenshot as a PNG file named “screenshot.png” in your home directory.
In conclusion, taking screenshots on Linux is easy, but knowing how to save them is just as important. Whether you’re using an image editing program or the command line, there are several ways to save your screenshots as image files. By following the steps outlined in this article, you’ll be able to save your screenshots quickly and easily.
Top 10 Screenshot Tools to Help You Save Screenshots Like a Pro
Screenshots are a great way to capture and share information on your computer screen. Whether you want to save a picture, a webpage, or a document, taking a screenshot is a quick and easy way to do it. However, not all screenshot tools are created equal. Some are more user-friendly than others, and some offer more features than others. In this article, we’ll take a look at the top 10 screenshot tools to help you save screenshots like a pro.
1. Windows Snipping Tool
If you’re using a Windows computer, you already have a built-in screenshot tool called the Snipping Tool. This tool allows you to capture a portion of your screen, a window, or the entire screen. Once you’ve captured your screenshot, you can save it as an image file or copy it to the clipboard.
2. Lightshot
Lightshot is a free screenshot tool that’s available for Windows and Mac. It allows you to capture a portion of your screen, a window, or the entire screen. Once you’ve captured your screenshot, you can edit it using the built-in editor, save it as an image file, or upload it to the cloud.
3. Greenshot
Greenshot is another free screenshot tool that’s available for Windows. It allows you to capture a portion of your screen, a window, or the entire screen. Once you’ve captured your screenshot, you can edit it using the built-in editor, save it as an image file, or upload it to the cloud.
4. Snagit
Snagit is a paid screenshot tool that’s available for Windows and Mac. It allows you to capture a portion of your screen, a window, or the entire screen. Once you’ve captured your screenshot, you can edit it using the built-in editor, save it as an image file, or upload it to the cloud. Snagit also offers advanced features like video recording and GIF creation.
5. Nimbus Screenshot
Nimbus Screenshot is a free screenshot tool that’s available as a browser extension for Chrome, Firefox, and Opera. It allows you to capture a portion of your screen, a window, or the entire screen. Once you’ve captured your screenshot, you can edit it using the built-in editor, save it as an image file, or upload it to the cloud.
6. Jing
Jing is a free screenshot tool that’s available for Windows and Mac. It allows you to capture a portion of your screen, a window, or the entire screen. Once you’ve captured your screenshot, you can edit it using the built-in editor, save it as an image file, or upload it to the cloud. Jing also offers video recording and screen sharing features.
7. Monosnap
Monosnap is a free screenshot tool that’s available for Windows and Mac. It allows you to capture a portion of your screen, a window, or the entire screen. Once you’ve captured your screenshot, you can edit it using the built-in editor, save it as an image file, or upload it to the cloud. Monosnap also offers video recording and screen sharing features.
8. Skitch
Skitch is a free screenshot tool that’s available for Windows and Mac. It allows you to capture a portion of your screen, a window, or the entire screen. Once you’ve captured your screenshot, you can edit it using the built-in editor, save it as an image file, or upload it to the cloud. Skitch also offers annotation and markup features.
9. Screenpresso
Screenpresso is a paid screenshot tool that’s available for Windows. It allows you to capture a portion of your screen, a window, or the entire screen. Once you’ve
Conclusion
To save a screenshot, press the “Print Screen” button on your keyboard and then paste the image into an image editing program or document. You can also use the “Snipping Tool” or “Snip & Sketch” program on Windows or the “Command + Shift + 4” shortcut on Mac to take a screenshot and save it directly to your computer. Remember to save the image in a format that is compatible with your intended use, such as JPEG or PNG.