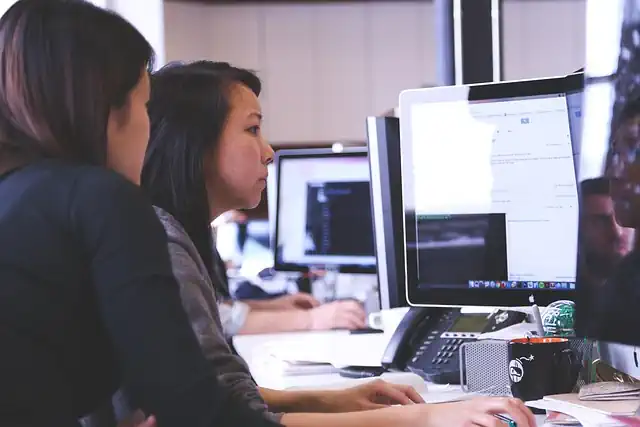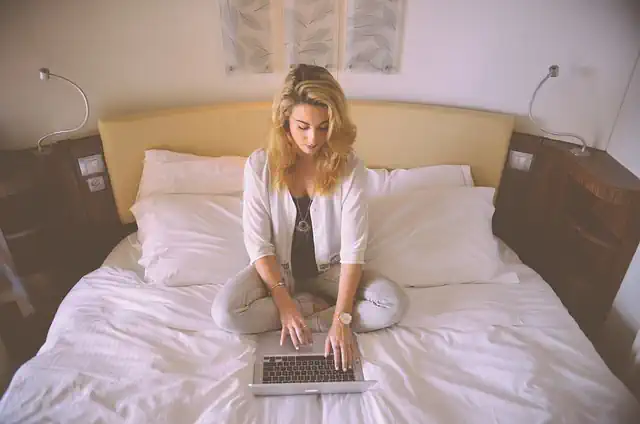How To Save As On A Mac
Introduction


Saving a file on a Mac is a simple process, but it can be confusing for those who are new to the platform. In this guide, we will explain how to save a file on a Mac using the “Save As” feature. This feature allows you to save a copy of a file with a different name or in a different location, without overwriting the original file.
5 Simple Steps to Save As on a Mac
If you’re new to using a Mac, you may be wondering how to save a file with a different name or in a different location. This is called “Save As” and it’s a useful feature that can help you keep your files organized. In this article, we’ll show you how to Save As on a Mac in just five simple steps.
Step 1: Open the File You Want to Save As
The first step is to open the file you want to save as. This could be a document, image, or any other type of file. Once you have the file open, you’re ready to start the Save As process.
Step 2: Click on “File” in the Menu Bar
Next, click on “File” in the menu bar at the top of your screen. This will open a drop-down menu with several options.
Step 3: Select “Save As”
From the drop-down menu, select “Save As.” This will open a new window where you can choose the name and location for your file.
Step 4: Choose a Name and Location for Your File
In the Save As window, you can choose a new name for your file and select a location to save it in. You can also choose a different file format if you need to. Once you’ve made your selections, click “Save” to save your file.
Step 5: Close the Original File
Finally, close the original file. If you made any changes to the original file, you’ll be prompted to save those changes before closing. Be sure to save any changes you made before closing the file.
And that’s it! You’ve successfully saved a file as a different name or in a different location on your Mac. This simple process can help you keep your files organized and make it easier to find what you need later on.
Tips for Saving As on a Mac
Here are a few tips to keep in mind when using the Save As feature on your Mac:
– Use descriptive names for your files. This will make it easier to find them later on.
– Choose a location that makes sense for your file. For example, if you’re saving a document related to work, save it in a folder labeled “Work.”
– Be careful not to overwrite your original file. If you accidentally save over your original file, you may lose important information.
– If you’re not sure which file format to choose, stick with the default option. This will usually be the best choice for most files.
Conclusion
Saving As on a Mac is a simple process that can help you keep your files organized and easy to find. By following these five simple steps, you can save a file with a different name or in a different location in just a few clicks. Remember to use descriptive names and choose the right location for your files to make it easier to find them later on. With these tips in mind, you’ll be a Save As pro in no time!
Mastering the Save As Shortcut on Your Mac
If you’re a Mac user, you know that saving files is an essential part of your daily routine. Whether you’re working on a document, a presentation, or a spreadsheet, you need to save your work regularly to avoid losing any progress. But did you know that there’s a shortcut that can make the saving process even faster and more efficient? It’s called “Save As,” and in this article, we’ll show you how to master it.
First, let’s define what “Save As” means. When you use this command, you’re telling your Mac to create a new copy of the file you’re working on, with a different name or in a different location. This is useful when you want to keep a backup of your work, create a new version of a document, or save a copy in a different format.
To use “Save As,” you can either go to the File menu and select “Save As,” or use the keyboard shortcut “Command + Shift + S.” When you do this, a dialog box will appear, asking you to choose a name and a location for your file. You can also choose a different file format if you want to save your file in a different type, such as PDF, Word, or Excel.
Now, here’s where things get interesting. If you’re working on a file that you’ve already saved before, you can use “Save As” to create a new version of that file without overwriting the original. This is useful when you want to experiment with different ideas or make changes to a document without losing the original version. To do this, simply use “Save As” and give your new file a different name or location. Your original file will remain untouched, and you’ll have a new copy to work with.
Another useful feature of “Save As” is that it allows you to save files in different locations, such as external hard drives, cloud storage services, or network drives. This is useful when you want to share your files with others or access them from different devices. To do this, simply choose a different location in the “Save As” dialog box, and your file will be saved there instead of your local hard drive.
If you’re working on a file that you want to share with others, you can also use “Save As” to save your file in a different format, such as PDF or JPEG. This is useful when you want to send a document to someone who doesn’t have the same software as you, or when you want to create a file that can be easily viewed on different devices. To do this, simply choose a different file format in the “Save As” dialog box, and your file will be saved in that format.
Finally, if you’re working on a file that you want to keep as a template for future use, you can use “Save As” to create a copy of that file with all the formatting and settings intact. This is useful when you want to create a standard document or presentation that you can use over and over again. To do this, simply use “Save As” and give your new file a name that indicates it’s a template, such as “My Presentation Template.”
In conclusion, mastering the “Save As” shortcut on your Mac can save you time and effort, and help you work more efficiently. Whether you’re creating a new version of a document, saving a file in a different location, or creating a template for future use, “Save As” is a powerful tool that can help you get the job done. So next time you’re working on a file, give “Save As” a try and see how it can make your life easier.
Saving As a Different File Type on Your Mac: A Guide
If you’re a Mac user, you may have noticed that the “Save As” option is no longer available in some applications. This can be frustrating if you need to save a file as a different file type or with a different name. However, there are still ways to save as on a Mac, and in this article, we’ll show you how.
First, let’s talk about why the “Save As” option is disappearing. Apple is moving towards a new way of saving files called “Versions.” This means that instead of creating multiple copies of a file with different names, you can save different versions of the same file and access them through the Versions feature. While this may be more efficient in some cases, it can be confusing if you’re used to the traditional “Save As” method.
So, how do you save as on a Mac without the “Save As” option? One way is to use the “Duplicate” function. This creates a copy of the file with a new name, which you can then save as a different file type. To do this, open the file you want to save as a different file type, then go to “File” and select “Duplicate.” This will create a copy of the file with the same name, but with “copy” added to the end. You can then make any changes you need to the file, and when you’re ready to save it as a different file type, go to “File” and select “Export.” From there, you can choose the file type you want to save it as and select a new name if necessary.
Another way to save as on a Mac is to use the “Export” function directly. This is useful if you don’t need to create a copy of the file with a new name, but just want to save it as a different file type. To do this, open the file you want to save as a different file type, then go to “File” and select “Export.” From there, you can choose the file type you want to save it as and select a new name if necessary.
It’s worth noting that not all applications have the “Export” function, so in those cases, you may need to use the “Duplicate” method. Additionally, some applications may have their own unique way of saving as a different file type, so it’s always a good idea to check the application’s documentation or support resources if you’re unsure.
In conclusion, while the traditional “Save As” option may be disappearing on Macs, there are still ways to save as a different file type or with a different name. Using the “Duplicate” function or the “Export” function directly can help you achieve the same result. It may take some getting used to, but with a little practice, you’ll be saving files in different formats like a pro.
How to Save As to iCloud on Your Mac
If you’re a Mac user, you’re probably familiar with the “Save As” feature. It’s a handy tool that allows you to save a copy of your document with a different name or in a different location. But what if you want to save your document to iCloud? In this article, we’ll show you how to save as to iCloud on your Mac.
First, let’s make sure you have iCloud set up on your Mac. To do this, go to the Apple menu and select “System Preferences.” Then, click on “iCloud” and sign in with your Apple ID. Make sure the “iCloud Drive” option is checked.
Now that you have iCloud set up, let’s get started with saving as to iCloud. Open the document you want to save and go to “File” in the menu bar. Select “Save As” and a dialog box will appear.
In the dialog box, you’ll see a dropdown menu labeled “Where.” Click on this menu and select “iCloud.” You can also choose a specific folder within iCloud to save your document to.
Next, give your document a new name if you want to. This is optional, but it can be helpful if you want to differentiate between different versions of the same document. You can also choose a different file format if you need to.
Once you’ve made your selections, click “Save” and your document will be saved to iCloud. You can access it from any device that’s signed in to your iCloud account.
But what if you want to save as to iCloud by default? You can do this by changing your default save location. To do this, go to “System Preferences” and select “General.” Under “Save downloaded files to,” select “iCloud Drive.”
Now, whenever you save a document, it will automatically be saved to iCloud unless you choose a different location.
Saving as to iCloud is a great way to ensure that your documents are always backed up and accessible from any device. It’s also a good way to collaborate with others, as you can share documents with other iCloud users.
In addition to saving as to iCloud, there are other ways to use iCloud to store and share your documents. For example, you can use iCloud Drive to store files and folders, and you can use iCloud.com to access your documents from any web browser.
Overall, saving as to iCloud is a simple and effective way to ensure that your documents are always safe and accessible. Whether you’re working on a project with others or just want to make sure your important documents are backed up, iCloud is a great tool to use. So give it a try and see how it can help you stay organized and productive.
Saving As to External Drives on Your Mac: Tips and Tricks
If you’re a Mac user, you know that saving files is a crucial part of your workflow. Whether you’re working on a document, a presentation, or a project, you need to make sure that your work is saved and backed up regularly. One of the best ways to do this is by saving your files to an external drive. In this article, we’ll show you how to save as on a Mac and share some tips and tricks for saving to external drives.
First, let’s talk about the basics of saving on a Mac. When you create a new file or make changes to an existing one, you’ll want to save your work. To do this, simply click on the File menu in the top left corner of your screen and select Save. You can also use the keyboard shortcut Command + S to save your work quickly.
When you save a file for the first time, you’ll be prompted to choose a location to save it. By default, your Mac will save the file to your Documents folder. However, you can choose to save it to any location on your computer or an external drive.
Now, let’s talk about saving to external drives. External drives are a great way to back up your files and keep them safe in case something happens to your computer. To save a file to an external drive, you’ll need to connect the drive to your Mac first.
Once your external drive is connected, you can save your file to it by selecting the drive from the Save dialog box. To do this, click on the dropdown menu next to the Where field and select your external drive. You can then choose a folder on the drive to save your file to.
If you want to save all future files to your external drive by default, you can change the default save location. To do this, go to the Finder and select your external drive from the sidebar. Then, click on the File menu and select Get Info. In the Info window, click on the triangle next to General to expand the section. Then, click on the dropdown menu next to “Where” and select “Choose folder.” Select the folder on your external drive where you want to save your files and click on the “Select” button. Now, all future files will be saved to your external drive by default.
Another tip for saving to external drives is to use Time Machine. Time Machine is a built-in backup feature on your Mac that automatically backs up your files to an external drive. To set up Time Machine, connect your external drive and go to System Preferences > Time Machine. Click on the “Select Backup Disk” button and choose your external drive. Time Machine will then start backing up your files automatically.
In conclusion, saving as on a Mac is a simple process that can be made even more effective by saving to external drives. By following these tips and tricks, you can ensure that your files are backed up and safe in case something happens to your computer. So, the next time you save a file, consider saving it to an external drive for added peace of mind.
Customizing Your Save As Options on a Mac
If you’re a Mac user, you’re probably familiar with the “Save As” feature. It’s a handy tool that allows you to save a copy of a file with a different name or in a different location. But did you know that you can customize your “Save As” options to make the process even more efficient? In this article, we’ll show you how to do just that.
First, let’s review the basics of “Save As.” To use this feature, simply open the file you want to save and select “Save As” from the File menu. You’ll then be prompted to choose a name and location for the file. By default, the file will be saved in the same location as the original file, with the same name and file type. But what if you want to save the file in a different location, or with a different name or file type? That’s where customizing your “Save As” options comes in.
To customize your “Save As” options, start by opening the application you want to customize. For example, if you want to customize your “Save As” options in Pages, open Pages. Then, select “Preferences” from the Pages menu. In the Preferences window, select the “General” tab. Here, you’ll see a section called “Saving.” This is where you can customize your “Save As” options.
The first option you’ll see is “When saving documents.” By default, this is set to “Ask me when saving.” This means that every time you save a document, you’ll be prompted to choose a name and location for the file. If you prefer to save files in a specific location without being prompted each time, you can select “In the folder” and choose a default location. This will save all files in that location unless you choose a different location when saving.
The next option is “File format.” By default, this is set to the file format of the original document. For example, if you’re saving a Pages document, the default file format will be Pages. If you want to save the file in a different format, such as Microsoft Word or PDF, you can select the desired format from the drop-down menu. You can also choose to “Use last export format,” which will save the file in the same format as the last time you exported a file from the application.
The final option is “Advanced.” Here, you can choose to “Add extension” to file names. This will add the appropriate file extension to the end of the file name, such as “.pages” for Pages documents or “.docx” for Microsoft Word documents. You can also choose to “Show ‘Save As’ in the menu bar.” This will add a “Save As” option to the File menu, making it easier to access.
Once you’ve customized your “Save As” options, you can start using them right away. When you select “Save As” from the File menu, you’ll see your custom options in the Save dialog box. You can choose a default location, file format, and whether or not to add an extension to the file name. This can save you time and make the process of saving files more efficient.
In conclusion, customizing your “Save As” options on a Mac is a simple process that can save you time and make the process of saving files more efficient. By choosing a default location, file format, and whether or not to add an extension to the file name, you can streamline the process of saving files and make it easier to access the “Save As” feature. So why not give it a try and see how it can improve your workflow?
Troubleshooting Common Save As Issues on Your Mac
If you’re a Mac user, you know that saving files is an essential part of your daily routine. Whether you’re working on a document, a presentation, or a spreadsheet, you need to save your work regularly to avoid losing it. However, sometimes things don’t go as planned, and you may encounter some common issues when trying to save a file on your Mac. In this article, we’ll discuss some of these issues and provide you with some tips on how to troubleshoot them.
One of the most common issues that Mac users face when trying to save a file is the “File in Use” error message. This message appears when you try to save a file that is already open in another application. To fix this issue, you need to close the application that is using the file and try saving it again. If you’re not sure which application is using the file, you can use the “Force Quit” feature to close all applications and try saving the file again.
Another common issue that Mac users face when trying to save a file is the “Disk Full” error message. This message appears when your Mac’s hard drive is running out of space, and there is no more room to save the file. To fix this issue, you need to free up some space on your hard drive by deleting unnecessary files or moving them to an external hard drive. You can also use the “Optimize Storage” feature on your Mac to automatically remove files that you don’t need.
Sometimes, you may encounter an issue where you can’t find the “Save As” option in an application. This issue usually occurs when you’re using an older version of the application that doesn’t support the “Save As” feature. To fix this issue, you can try updating the application to the latest version or using a different application that supports the “Save As” feature.
If you’re working on a file that is stored on a network drive or a cloud storage service, you may encounter an issue where you can’t save the file. This issue usually occurs when there is a problem with the network connection or the cloud storage service. To fix this issue, you need to check your network connection and make sure that you’re connected to the internet. You can also try restarting your Mac or the network drive to see if that resolves the issue.
Finally, if you’re working on a file that is password-protected, you may encounter an issue where you can’t save the file. This issue usually occurs when you forget the password or enter the wrong password. To fix this issue, you need to enter the correct password or reset the password if you’ve forgotten it. You can also try using a password recovery tool to recover the password.
In conclusion, saving files is an essential part of your daily routine as a Mac user. However, sometimes things don’t go as planned, and you may encounter some common issues when trying to save a file. By following the tips we’ve provided in this article, you can troubleshoot these issues and save your files without any problems. Remember to save your work regularly and back up your files to avoid losing them in case of a system failure. Happy saving!
Conclusion
To save a file as on a Mac, you can use the “Save As” option from the File menu or use the keyboard shortcut “Command + Shift + S”. This allows you to save a copy of the file with a different name or in a different location. It is important to save your work regularly to avoid losing any progress. In conclusion, saving files on a Mac is a simple process that can be done quickly and easily using the “Save As” option.