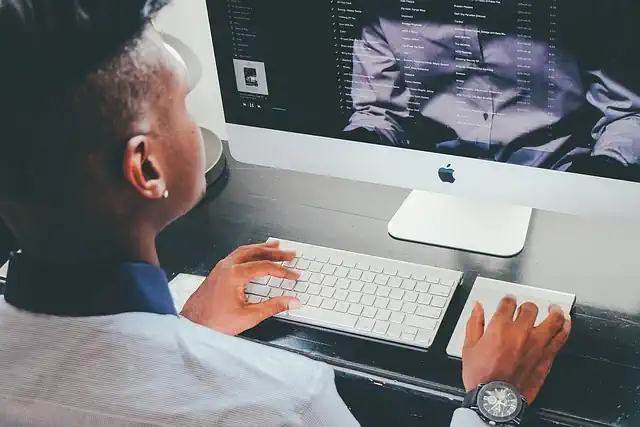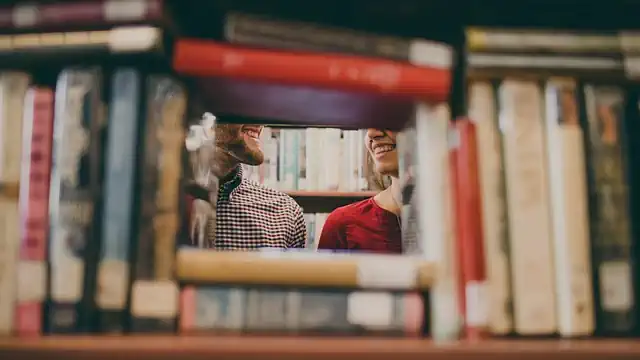How To Save As On A Mac Word Document
Introduction
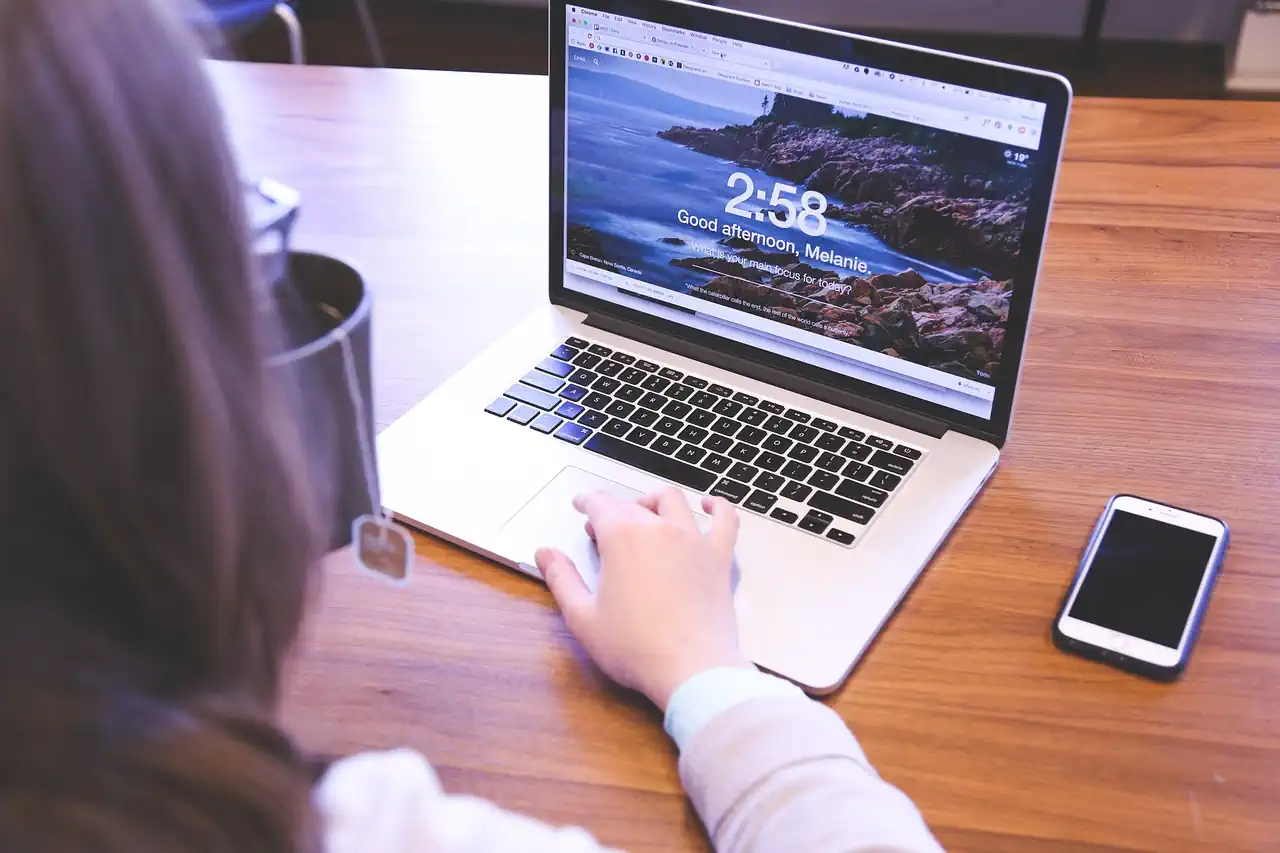
Saving a Word document on a Mac is a simple process. By following a few easy steps, you can save your document with a new name or in a different location. In this article, we will guide you through the process of saving a Word document on a Mac using the “Save As” feature.
Using the Save As function in Mac Word
If you’re a Mac user, you’re probably familiar with the Save As function in Mac Word. This feature allows you to save a copy of your document with a different name or in a different location. It’s a handy tool that can help you keep your files organized and prevent you from accidentally overwriting important documents. In this article, we’ll show you how to use the Save As function in Mac Word.
To get started, open the document you want to save in Mac Word. Click on the File menu in the top left corner of the screen and select Save As. You can also use the keyboard shortcut Command + Shift + S.
When the Save As dialog box appears, you’ll see a few options to choose from. First, you’ll need to decide where you want to save the document. You can save it to your computer’s hard drive, an external hard drive, or a cloud storage service like iCloud or Dropbox. If you’re not sure where to save it, you can choose the Desktop option, which will save the document to your desktop.
Next, you’ll need to give the document a new name. This is where the Save As function comes in handy. You can give the document a different name than the original, which can help you keep track of different versions of the same document. For example, if you’re working on a report for work, you might save the first draft as “Report Draft 1” and the final version as “Report Final.”
You can also choose a different file format for the document. By default, Mac Word saves documents in the .docx format, which is compatible with Microsoft Word on both Mac and Windows computers. However, you can also save the document in other formats, such as .pdf or .rtf. Just select the format you want from the dropdown menu.
Once you’ve chosen the save location, given the document a new name, and selected the file format, click the Save button. Mac Word will save a copy of the document with the new name and in the new location. The original document will still be open in Mac Word, so you can continue working on it if you need to.
If you want to make changes to the new document, you can do so without affecting the original. For example, if you’re working on a group project and want to make changes to your section of the report, you can save a copy of the original document with your changes and send it to your colleagues without affecting the original document.
In conclusion, the Save As function in Mac Word is a useful tool that can help you keep your files organized and prevent you from accidentally overwriting important documents. By following the steps outlined in this article, you can easily save a copy of your document with a different name or in a different location. Whether you’re working on a group project or just want to keep track of different versions of the same document, the Save As function is a must-know feature for any Mac user.
Creating a duplicate copy of a Word document
Have you ever found yourself in a situation where you need to make changes to a Word document, but you don’t want to lose the original version? Or maybe you want to create a backup copy of an important document just in case something goes wrong. Whatever the reason, creating a duplicate copy of a Word document on a Mac is a simple process that can save you a lot of time and frustration.
To create a duplicate copy of a Word document on a Mac, you first need to open the document in question. Once the document is open, go to the “File” menu in the top left corner of the screen and select “Save As.” This will bring up a dialog box where you can choose the location and name of the new document.
In the “Save As” dialog box, you can choose where you want to save the new document. By default, Word will suggest saving the new document in the same location as the original document, but you can choose a different location if you prefer. You can also change the name of the new document if you want to differentiate it from the original.
Once you have chosen the location and name of the new document, click the “Save” button. This will create a duplicate copy of the original document with the new name and location. You can now make changes to the new document without affecting the original.
It’s important to note that creating a duplicate copy of a Word document does not create a backup of the document. If you want to create a backup copy of a document, you should save it to an external hard drive or cloud storage service. However, creating a duplicate copy can be useful if you want to experiment with different versions of a document or if you want to collaborate with others without affecting the original document.
Another useful feature of Word on a Mac is the ability to create a PDF copy of a document. To do this, go to the “File” menu and select “Export.” In the “Export” dialog box, choose “PDF” as the file format and select the location where you want to save the PDF. This can be useful if you want to share a document with someone who doesn’t have Word or if you want to ensure that the formatting of the document remains the same regardless of the device it is viewed on.
In conclusion, creating a duplicate copy of a Word document on a Mac is a simple process that can save you a lot of time and frustration. By following the steps outlined above, you can create a new document with a different name and location without affecting the original. This can be useful if you want to experiment with different versions of a document or if you want to collaborate with others without affecting the original document. Remember, creating a duplicate copy does not create a backup of the document, so be sure to save important documents to an external hard drive or cloud storage service.
Saving a Word document as a PDF
If you’re a Mac user, you may be wondering how to save a Word document as a PDF. Luckily, it’s a simple process that can be done in just a few steps.
First, open the Word document you want to save as a PDF. Once you have the document open, click on “File” in the top left corner of the screen. From there, select “Save As” from the drop-down menu.
In the “Save As” window, you’ll see a dropdown menu labeled “Format.” Click on this menu and select “PDF” from the options. You can also choose where you want to save the PDF file by selecting a location in the “Where” field.
Once you’ve selected the format and location, click on the “Save” button. Your Word document will now be saved as a PDF file.
Saving a Word document as a PDF is useful for a variety of reasons. PDFs are a universal file format that can be opened on any device, regardless of the operating system. This means that if you need to share your document with someone who doesn’t have Word, they’ll still be able to view it.
PDFs are also great for preserving the formatting of your document. When you save a Word document as a PDF, all of the fonts, images, and formatting will be preserved. This is especially useful if you’re sending a document to a printer or if you want to ensure that the document looks the same on different devices.
Another benefit of saving a Word document as a PDF is that it can help protect your document from being edited or altered. PDFs can be password protected, which means that only people with the password can make changes to the document. This is useful if you’re sending a document to someone and you don’t want them to make any changes without your permission.
In addition to saving a Word document as a PDF, there are other ways to save your document. For example, you can save it as a Word template, which can be useful if you frequently use the same formatting for different documents. You can also save it as a plain text file, which can be useful if you need to copy and paste the text into another program.
Overall, saving a Word document as a PDF is a simple process that can be done in just a few steps. PDFs are a universal file format that can be opened on any device, and they’re great for preserving the formatting of your document. Whether you’re sending a document to a printer or sharing it with someone who doesn’t have Word, saving it as a PDF is a great option.
Using the AutoRecover feature to save your work
Are you tired of losing your work on a Mac Word document? It can be frustrating to spend hours typing away only to have your computer crash or accidentally close the document without saving. Luckily, there is a feature on Mac Word that can help prevent this from happening: AutoRecover.
AutoRecover is a built-in feature on Mac Word that automatically saves your work at set intervals. This means that if your computer crashes or the document is closed without saving, you can recover your work from the last AutoRecover save. Here’s how to use it:
1. Open Word and click on “Word” in the top left corner of your screen.
2. Select “Preferences” from the drop-down menu.
3. Click on “Save” in the preferences window.
4. Check the box next to “Save AutoRecover information every X minutes” and set the time interval to your preference. We recommend setting it to 5-10 minutes.
5. Click “OK” to save your changes.
Now, every X minutes (depending on the interval you set), Word will automatically save your work in the background. If your computer crashes or the document is closed without saving, you can recover your work by following these steps:
1. Reopen Word and click on “File” in the top left corner of your screen.
2. Select “Open Recent” from the drop-down menu.
3. Scroll down to the bottom of the list and click on “Recover Unsaved Documents.”
4. Select the document you want to recover and click “Open.”
5. Save the recovered document to your desired location.
It’s important to note that AutoRecover is not a substitute for manually saving your work. It’s still important to save your document regularly by clicking on “File” and selecting “Save” or using the keyboard shortcut “Command + S.” AutoRecover is simply an added layer of protection in case something unexpected happens.
In addition to using AutoRecover, there are a few other tips to keep in mind when saving Word documents on a Mac:
– Save your document to a cloud storage service like iCloud or Dropbox. This way, if your computer crashes or is lost/stolen, you can still access your document from another device.
– Use version control to keep track of changes to your document. This is especially useful if you’re collaborating with others on a document. Word has a built-in version control feature that allows you to see previous versions of your document and restore them if necessary.
– Use descriptive file names when saving your document. This will make it easier to find and identify your document later on.
By following these tips and using the AutoRecover feature, you can save yourself a lot of time and frustration when working on Word documents on a Mac. Happy typing!
Saving a Word document to the cloud
If you’re a Mac user, you’re probably familiar with the process of saving a Word document. However, did you know that you can save your documents to the cloud? This is a great way to ensure that your work is backed up and accessible from anywhere. In this article, we’ll show you how to save a Word document to the cloud on your Mac.
First, let’s talk about what the cloud is. The cloud is a term used to describe a network of servers that are used to store and manage data. When you save a document to the cloud, it is stored on one of these servers instead of on your local hard drive. This means that you can access your document from any device that is connected to the internet.
To save a Word document to the cloud on your Mac, you’ll need to have a cloud storage service set up. There are many different cloud storage services available, such as Dropbox, Google Drive, and OneDrive. Once you have a cloud storage service set up, you can follow these steps to save your Word document to the cloud:
1. Open the Word document that you want to save to the cloud.
2. Click on the “File” menu in the top left corner of the screen.
3. Select “Save As” from the dropdown menu.
4. In the “Save As” dialog box, select the location where you want to save the document. This will typically be your cloud storage service.
5. If you’re using Dropbox, Google Drive, or OneDrive, you may be prompted to sign in to your account. Follow the on-screen instructions to sign in.
6. Once you’re signed in, you can choose the folder where you want to save the document. You can also rename the document if you want.
7. Click the “Save” button to save the document to the cloud.
That’s it! Your Word document is now saved to the cloud. You can access it from any device that is connected to the internet, as long as you have access to your cloud storage service.
One of the benefits of saving your Word documents to the cloud is that you can collaborate with others more easily. For example, if you’re working on a group project, you can share the document with your group members and they can all make changes to it in real-time. This can save a lot of time and make the collaboration process much smoother.
Another benefit of saving your Word documents to the cloud is that you don’t have to worry about losing your work if your computer crashes or is lost or stolen. Since your document is stored on the cloud, you can simply log in to your cloud storage service from another device and access your document.
In conclusion, saving a Word document to the cloud on your Mac is a great way to ensure that your work is backed up and accessible from anywhere. By following the steps outlined in this article, you can easily save your Word documents to a cloud storage service such as Dropbox, Google Drive, or OneDrive. Give it a try and see how it can make your life easier!
Using keyboard shortcuts to save time
If you’re a Mac user, you know that keyboard shortcuts can be a lifesaver when it comes to saving time. And when it comes to saving a Word document, there are a few shortcuts that can make the process even faster.
First, let’s talk about the basics. To save a Word document on a Mac, you can either click on the “File” menu and select “Save” or use the keyboard shortcut “Command + S”. This will save the document to its current location with its current name.
But what if you want to save the document with a different name or in a different location? Here are a few keyboard shortcuts that can help:
1. “Command + Shift + S”: This shortcut will bring up the “Save As” dialog box, allowing you to choose a new name and location for the document.
2. “Command + Option + S”: This shortcut will bring up the “Save As” dialog box with the “Duplicate” option selected. This is useful if you want to create a copy of the document with a different name or in a different location without changing the original document.
3. “Command + Shift + Option + S”: This shortcut will bring up the “Export” dialog box, allowing you to save the document in a different file format (such as PDF or RTF) or with different options (such as reducing the file size).
Using these shortcuts can save you a lot of time and make the process of saving a Word document on a Mac much more efficient. But there are a few other tips and tricks that can help as well.
For example, did you know that you can set a default save location for Word documents on your Mac? To do this, simply open Word and go to “Preferences” > “Save” and choose the folder where you want your documents to be saved by default. This can save you time and make it easier to find your documents later on.
Another tip is to use the “AutoRecover” feature in Word. This feature automatically saves a backup copy of your document every few minutes, so if your computer crashes or Word unexpectedly quits, you won’t lose all of your work. To enable this feature, go to “Preferences” > “Save” and check the box next to “Save AutoRecover information every X minutes”.
Finally, if you’re working on a long or complex document, it can be helpful to save multiple versions as you go along. This way, if you make a mistake or want to go back to an earlier version, you’ll have a backup copy to work from. To do this, simply use the “Save As” shortcut (Command + Shift + S) and add a version number or date to the file name (e.g. “Document_v1”, “Document_2021-01-01”).
In conclusion, using keyboard shortcuts and other tips and tricks can make the process of saving a Word document on a Mac much faster and more efficient. Whether you’re a student, a professional, or just someone who uses Word on a regular basis, these shortcuts and techniques can help you save time and avoid frustration. So give them a try and see how much easier your work can be!
Customizing your save options in Mac Word
If you’re a Mac user, you’re probably familiar with the process of saving documents. However, did you know that you can customize your save options in Mac Word? This can save you time and make your workflow more efficient. In this article, we’ll show you how to save as on a Mac Word document.
First, let’s define what “save as” means. When you save a document as a new file, you’re creating a copy of the original document with a different name or file format. This is useful when you want to make changes to a document without altering the original version.
To save as on a Mac Word document, follow these steps:
1. Open the document you want to save as a new file.
2. Click on “File” in the top menu bar.
3. Select “Save As” from the drop-down menu.
4. Choose a location to save the new file. You can save it to your desktop, documents folder, or any other location on your computer.
5. Give the new file a name. This can be the same as the original file, or you can choose a new name.
6. Select a file format. Mac Word offers several file formats, including Word Document (.docx), PDF, and Rich Text Format (.rtf). Choose the format that best suits your needs.
7. Click “Save” to save the new file.
Now that you know how to save as on a Mac Word document, let’s explore some customization options.
One useful feature is the ability to add a shortcut to your favorite save locations. This can save you time if you frequently save files to the same folder. To add a shortcut, follow these steps:
1. Click on “File” in the top menu bar.
2. Select “Save As” from the drop-down menu.
3. Choose a location to save the new file.
4. Click on the “Add to Favorites” button.
5. Give the shortcut a name.
6. Click “Add” to save the shortcut.
Now, when you want to save a file to that location, simply click on “File” and select the shortcut from the “Favorites” menu.
Another customization option is the ability to change the default file format. By default, Mac Word saves files in the .docx format. However, if you prefer a different format, you can change the default setting. To do this, follow these steps:
1. Click on “Word” in the top menu bar.
2. Select “Preferences” from the drop-down menu.
3. Click on “Save” in the preferences window.
4. Choose a default file format from the drop-down menu.
5. Click “OK” to save the changes.
Now, when you save a new document, it will automatically be saved in the format you selected.
In conclusion, customizing your save options in Mac Word can save you time and make your workflow more efficient. By adding shortcuts to your favorite save locations and changing the default file format, you can streamline the process of saving documents. We hope this article has been helpful in showing you how to save as on a Mac Word document.
Conclusion
To save a Word document on a Mac, click on “File” in the top left corner of the screen, then select “Save As.” Choose a location to save the document and give it a name, then click “Save.” It is important to save your work frequently to avoid losing any progress. In conclusion, saving a Word document on a Mac is a simple process that can be done quickly and easily.