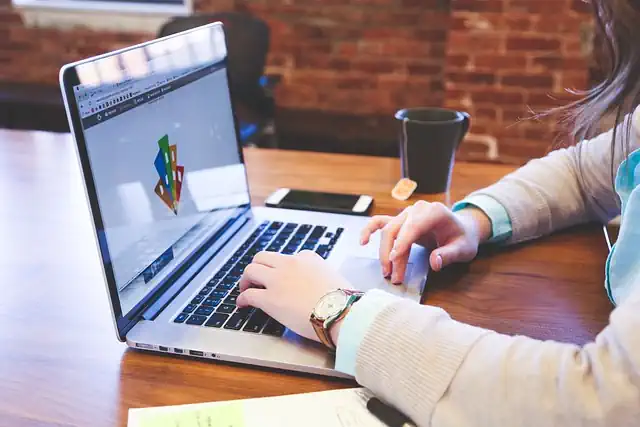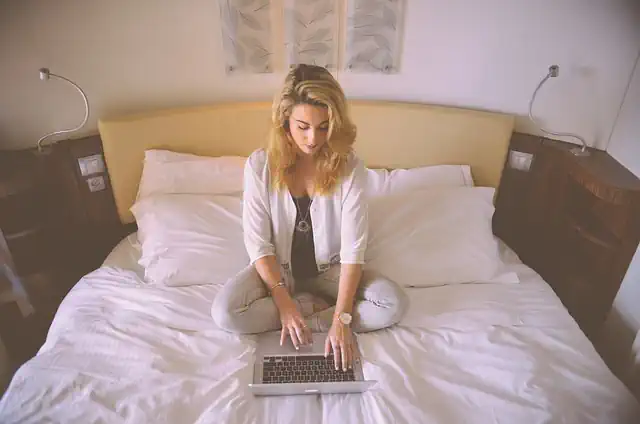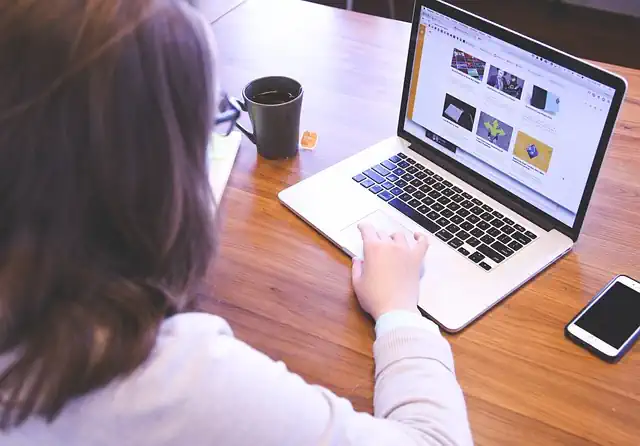How To Save As Jupyter Notebook
Introduction

To save a Jupyter Notebook, follow these steps:
1. Click on the “File” menu in the top left corner of the notebook.
2. Select “Save and Checkpoint” to save the current version of the notebook.
3. To save a copy of the notebook with a different name or in a different location, select “Make a Copy” or “Download as” from the “File” menu.
4. Choose the desired file format (e.g. .ipynb, .html, .pdf) and save the file to the desired location.
Exporting Jupyter Notebook as HTML
Jupyter Notebook is a popular tool used by data scientists, researchers, and developers to create and share interactive code, visualizations, and text. It is an open-source web application that allows users to create and share documents that contain live code, equations, visualizations, and narrative text. One of the great features of Jupyter Notebook is the ability to export your work in different formats, including HTML, PDF, and Markdown. In this article, we will focus on how to save Jupyter Notebook as HTML.
Exporting Jupyter Notebook as HTML is a simple process that can be done in a few steps. First, you need to open the Jupyter Notebook that you want to export. Once you have opened the Notebook, you can start the export process by clicking on the File menu and selecting the Download as option. From the Download as menu, select HTML (.html) to export the Notebook as an HTML file.
Before exporting the Notebook, you can customize the output by selecting different options from the File menu. For example, you can choose to include or exclude code cells, output cells, and markdown cells. You can also choose to include or exclude the input prompt, which is the number that appears next to each code cell. Additionally, you can choose to include or exclude the code cell outputs, which are the results of running the code cells.
Once you have selected the options that you want, click on the Download as HTML (.html) option to export the Notebook as an HTML file. The Notebook will be saved in the default download location on your computer. You can then open the HTML file in a web browser to view the Notebook.
Exporting Jupyter Notebook as HTML is a great way to share your work with others who may not have Jupyter Notebook installed on their computer. HTML files can be opened in any web browser, making it easy for others to view your work. Additionally, HTML files can be uploaded to websites or shared via email, making it easy to share your work with others.
In conclusion, exporting Jupyter Notebook as HTML is a simple process that can be done in a few steps. By customizing the output options, you can create an HTML file that includes or excludes code cells, output cells, and markdown cells. HTML files can be opened in any web browser, making it easy to share your work with others. If you are a data scientist, researcher, or developer, Jupyter Notebook is a powerful tool that can help you create and share interactive code, visualizations, and text. By learning how to export Jupyter Notebook as HTML, you can share your work with others and collaborate more effectively.
Saving Jupyter Notebook as PDF
Jupyter Notebook is a popular tool used by data scientists, researchers, and developers to create and share interactive code, visualizations, and text. It is an open-source web application that allows users to create and share documents that contain live code, equations, visualizations, and narrative text. Jupyter Notebook supports many programming languages, including Python, R, and Julia. One of the most important features of Jupyter Notebook is the ability to save your work. In this article, we will discuss how to save Jupyter Notebook as a PDF.
Saving Jupyter Notebook as PDF is a great way to share your work with others who may not have Jupyter Notebook installed on their computer. PDF is a widely used file format that can be opened on any device, including smartphones, tablets, and computers. It is also a great way to preserve the formatting and layout of your work.
To save Jupyter Notebook as PDF, you need to follow these simple steps:
Step 1: Install nbconvert
The first step is to install nbconvert, which is a command-line tool that allows you to convert Jupyter Notebook files to various formats, including PDF. To install nbconvert, open your terminal or command prompt and type the following command:
pip install nbconvert
Step 2: Open Jupyter Notebook
Once you have installed nbconvert, open Jupyter Notebook and navigate to the notebook that you want to save as PDF.
Step 3: Export Notebook as PDF
To export the notebook as PDF, click on File > Download As > PDF via LaTeX (.pdf). This will convert your notebook to PDF format using LaTeX, which is a document preparation system that is widely used in academia.
Step 4: Save the PDF
After you have clicked on PDF via LaTeX (.pdf), Jupyter Notebook will start converting your notebook to PDF format. Once the conversion is complete, a new window will open, and you will be prompted to save the PDF file. Choose a location on your computer where you want to save the PDF file and click on Save.
Step 5: Verify the PDF
After you have saved the PDF file, open it to verify that everything looks good. Check that the formatting and layout are preserved, and that all the code, equations, and visualizations are displayed correctly.
Conclusion
Saving Jupyter Notebook as PDF is a simple and effective way to share your work with others. It allows you to preserve the formatting and layout of your work and makes it accessible to anyone who has a PDF reader installed on their device. By following the steps outlined in this article, you can easily convert your Jupyter Notebook to PDF format and share it with others.
Converting Jupyter Notebook to Markdown
Jupyter Notebook is a popular tool used by data scientists, researchers, and developers to create and share interactive code, visualizations, and text. However, sometimes you may want to convert your Jupyter Notebook to a different format, such as Markdown. In this article, we will discuss how to save your Jupyter Notebook as Markdown.
First, let’s understand what Markdown is. Markdown is a lightweight markup language that allows you to write formatted text using plain text syntax. It is widely used for creating documentation, blogs, and websites. Markdown is easy to read and write, and it can be converted to HTML, PDF, and other formats.
To convert your Jupyter Notebook to Markdown, you need to follow these steps:
Step 1: Open your Jupyter Notebook
Open your Jupyter Notebook in your web browser. You can do this by typing “jupyter notebook” in your terminal or command prompt and pressing enter. This will open the Jupyter Notebook interface in your default web browser.
Step 2: Export your Jupyter Notebook as Markdown
Once you have opened your Jupyter Notebook, you need to export it as Markdown. To do this, click on “File” in the top left corner of the interface and select “Download as” from the dropdown menu. Then, select “Markdown (.md)” from the submenu. This will download your Jupyter Notebook as a Markdown file.
Step 3: Open your Markdown file
Once you have downloaded your Jupyter Notebook as a Markdown file, you need to open it in a text editor. You can use any text editor that supports Markdown syntax, such as Atom, Sublime Text, or Visual Studio Code. Open your Markdown file in your text editor.
Step 4: Edit your Markdown file
Your Jupyter Notebook has now been converted to Markdown. However, you may need to make some edits to your Markdown file to make it more readable and presentable. You can add headings, subheadings, and formatting to your Markdown file using Markdown syntax. You can also add images, links, and tables to your Markdown file.
Step 5: Save your Markdown file
Once you have made the necessary edits to your Markdown file, you need to save it. To do this, click on “File” in your text editor and select “Save” from the dropdown menu. Your Markdown file is now ready to be shared or published.
In conclusion, converting your Jupyter Notebook to Markdown is a simple process that can be done in a few easy steps. By converting your Jupyter Notebook to Markdown, you can create readable and presentable documentation, blogs, and websites. Markdown is a versatile and widely used markup language that can be converted to various formats, making it a valuable tool for data scientists, researchers, and developers.
Exporting Jupyter Notebook as Python Script
Jupyter Notebook is a popular tool used by data scientists, researchers, and developers to create and share interactive code and data visualizations. It is an open-source web application that allows users to create and share documents that contain live code, equations, visualizations, and narrative text. One of the great features of Jupyter Notebook is the ability to export your work in different formats. In this article, we will discuss how to save Jupyter Notebook as a Python script.
Exporting Jupyter Notebook as a Python script is a useful feature that allows you to share your code with others who may not have Jupyter Notebook installed on their computer. It also allows you to run your code outside of Jupyter Notebook, which can be useful if you want to automate your code or run it on a different platform.
To export your Jupyter Notebook as a Python script, follow these simple steps:
Step 1: Open your Jupyter Notebook
First, open the Jupyter Notebook that you want to export as a Python script. You can do this by opening the Anaconda Navigator and clicking on the Jupyter Notebook icon. This will open a new tab in your web browser with the Jupyter Notebook interface.
Step 2: Click on File and then Download as
Once you have opened your Jupyter Notebook, click on the File menu at the top of the screen. From the drop-down menu, select Download as and then select Python (.py). This will download your Jupyter Notebook as a Python script.
Step 3: Save the Python script
After you have downloaded your Jupyter Notebook as a Python script, you will need to save it to your computer. Choose a location on your computer where you want to save the Python script and give it a name. Make sure to save it with the .py file extension.
Step 4: Open the Python script
Once you have saved your Jupyter Notebook as a Python script, you can open it in any text editor or Python IDE. You can also run it from the command line by navigating to the directory where the Python script is saved and typing python filename.py.
Conclusion
Exporting Jupyter Notebook as a Python script is a simple process that can be done in just a few clicks. It is a useful feature that allows you to share your code with others who may not have Jupyter Notebook installed on their computer. It also allows you to run your code outside of Jupyter Notebook, which can be useful if you want to automate your code or run it on a different platform. By following the steps outlined in this article, you can easily save your Jupyter Notebook as a Python script and share your code with others.
Saving Jupyter Notebook as LaTeX
Jupyter Notebook is a popular tool used by data scientists, researchers, and developers to create and share interactive code, visualizations, and text. It is an open-source web application that allows users to create and share documents that contain live code, equations, visualizations, and narrative text. Jupyter Notebook supports many programming languages, including Python, R, and Julia. One of the great features of Jupyter Notebook is the ability to save your work in different formats, including LaTeX. In this article, we will discuss how to save Jupyter Notebook as LaTeX.
LaTeX is a document preparation system that is widely used in academia and scientific research. It is a powerful tool for creating high-quality documents, including research papers, reports, and presentations. LaTeX is particularly useful for creating documents that contain mathematical equations and symbols. Jupyter Notebook allows you to export your work as a LaTeX document, which can be useful if you want to create a professional-looking document that contains mathematical equations and symbols.
To save Jupyter Notebook as LaTeX, you need to follow a few simple steps. First, open the Jupyter Notebook that you want to save as LaTeX. Next, click on the File menu and select Download As. From the dropdown menu, select LaTeX (.tex). This will download your Jupyter Notebook as a LaTeX document.
Once you have downloaded your Jupyter Notebook as a LaTeX document, you can open it in a LaTeX editor, such as Texmaker or Overleaf. These editors allow you to edit and format your LaTeX document, add new content, and compile it into a PDF file. You can also use LaTeX templates to create a professional-looking document quickly.
When you open your Jupyter Notebook in a LaTeX editor, you will notice that it contains both code and text. The code is enclosed in a verbatim environment, which means that it will be displayed exactly as it appears in the Jupyter Notebook. The text is enclosed in a document environment, which means that it will be formatted according to the LaTeX document class that you are using.
To compile your LaTeX document, you need to use a LaTeX compiler, such as pdflatex or xelatex. These compilers convert your LaTeX code into a PDF file. You can also use a LaTeX editor that includes a built-in compiler, such as Texmaker or Overleaf.
When you compile your LaTeX document, you may encounter errors or warnings. These errors and warnings are usually caused by syntax errors or missing packages. To fix these errors, you need to check your LaTeX code and make sure that it is correct. You may also need to install additional LaTeX packages to use certain features or symbols.
In conclusion, saving Jupyter Notebook as LaTeX is a useful feature that allows you to create professional-looking documents that contain mathematical equations and symbols. To save Jupyter Notebook as LaTeX, you need to follow a few simple steps, including downloading your Jupyter Notebook as a LaTeX document and opening it in a LaTeX editor. You can then edit and format your LaTeX document, add new content, and compile it into a PDF file. With a little practice, you can create high-quality documents that will impress your colleagues and peers.
Converting Jupyter Notebook to JSON
Jupyter Notebook is a popular tool used by data scientists, researchers, and developers to create and share interactive code, visualizations, and text. It is an open-source web application that allows users to create and share documents that contain live code, equations, visualizations, and narrative text. Jupyter Notebook supports over 40 programming languages, including Python, R, and Julia.
One of the great features of Jupyter Notebook is the ability to save your work as a notebook file. This file has a .ipynb extension and contains all the code, text, and visualizations that you have created in your notebook. However, there may be times when you want to save your notebook in a different format, such as JSON. In this article, we will show you how to convert your Jupyter Notebook to JSON.
Converting Jupyter Notebook to JSON
JSON stands for JavaScript Object Notation and is a lightweight data interchange format. It is easy for humans to read and write and easy for machines to parse and generate. JSON is widely used for data exchange between web applications and is supported by most programming languages.
To convert your Jupyter Notebook to JSON, follow these steps:
Step 1: Open your Jupyter Notebook
Open your Jupyter Notebook in your web browser. You can do this by typing “jupyter notebook” in your terminal or command prompt and pressing enter. This will open the Jupyter Notebook interface in your default web browser.
Step 2: Save your Notebook
Before you can convert your notebook to JSON, you need to save it. Click on the “File” menu and select “Save and Checkpoint” or press “Ctrl + S” on your keyboard. This will save your notebook and create a checkpoint, which you can revert to if needed.
Step 3: Export your Notebook as JSON
To export your notebook as JSON, click on the “File” menu and select “Download as” and then “JSON (.ipynb)”. This will download your notebook as a JSON file with a .ipynb extension.
Step 4: Verify your JSON file
Once you have downloaded your JSON file, you can verify that it is in the correct format by opening it in a text editor. The JSON file should contain all the code, text, and visualizations that you created in your notebook.
Conclusion
Converting your Jupyter Notebook to JSON is a simple process that can be done in just a few steps. JSON is a lightweight data interchange format that is widely used for data exchange between web applications. By converting your notebook to JSON, you can easily share your work with others and integrate it into other applications. We hope this article has been helpful in showing you how to save your Jupyter Notebook as JSON.
Exporting Jupyter Notebook as ReStructuredText
Jupyter Notebook is a popular tool used by data scientists, researchers, and developers to create and share interactive code and data visualizations. It is an open-source web application that allows users to create and share documents that contain live code, equations, visualizations, and narrative text. Jupyter Notebook supports many programming languages, including Python, R, and Julia.
One of the great features of Jupyter Notebook is the ability to export your work in different formats. This allows you to share your work with others who may not have Jupyter Notebook installed on their computer. In this article, we will discuss how to save Jupyter Notebook as ReStructuredText.
ReStructuredText is a lightweight markup language used to create structured documents. It is easy to read and write and can be converted to other formats such as HTML, LaTeX, and PDF. ReStructuredText is a popular format for technical documentation and is supported by many tools and platforms.
To export Jupyter Notebook as ReStructuredText, follow these steps:
Step 1: Open the Jupyter Notebook you want to export.
Step 2: Click on the File menu and select Download As.
Step 3: Select ReStructuredText (.rst) from the list of available formats.
Step 4: Choose a location to save the file and click Save.
Step 5: Open the exported file in a text editor or ReStructuredText viewer.
The exported file will contain the code, output, and markdown cells from your Jupyter Notebook. The code cells will be formatted as code blocks, and the markdown cells will be converted to ReStructuredText markup. The output cells will be included as text or images, depending on the type of output.
You can customize the export settings by modifying the nbconvert configuration file. The configuration file allows you to specify the output format, template, and other options. To modify the configuration file, follow these steps:
Step 1: Open the terminal or command prompt.
Step 2: Navigate to the directory where your Jupyter Notebook is located.
Step 3: Type the following command to create a new configuration file:
jupyter nbconvert –generate-config
Step 4: Open the configuration file in a text editor.
Step 5: Modify the settings as desired.
Step 6: Save the configuration file.
Step 7: Export your Jupyter Notebook using the modified configuration file.
Exporting Jupyter Notebook as ReStructuredText is a great way to share your work with others who may not have Jupyter Notebook installed on their computer. ReStructuredText is a widely supported format that can be converted to other formats such as HTML, LaTeX, and PDF. By customizing the export settings, you can create a document that meets your specific needs.
In conclusion, Jupyter Notebook is a powerful tool for data analysis and visualization. Exporting Jupyter Notebook as ReStructuredText allows you to share your work with others who may not have Jupyter Notebook installed on their computer. ReStructuredText is a lightweight markup language that is easy to read and write and can be converted to other formats. By following the steps outlined in this article, you can easily export your Jupyter Notebook as ReStructuredText and share your work with others.
Conclusion
To save a Jupyter Notebook, click on the “File” menu and select “Save and Checkpoint” or use the keyboard shortcut “Ctrl + S” or “Cmd + S” for Mac users. It is important to save your work frequently to avoid losing any progress.