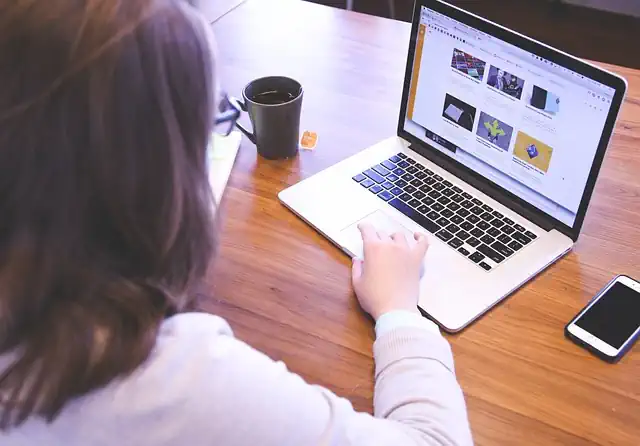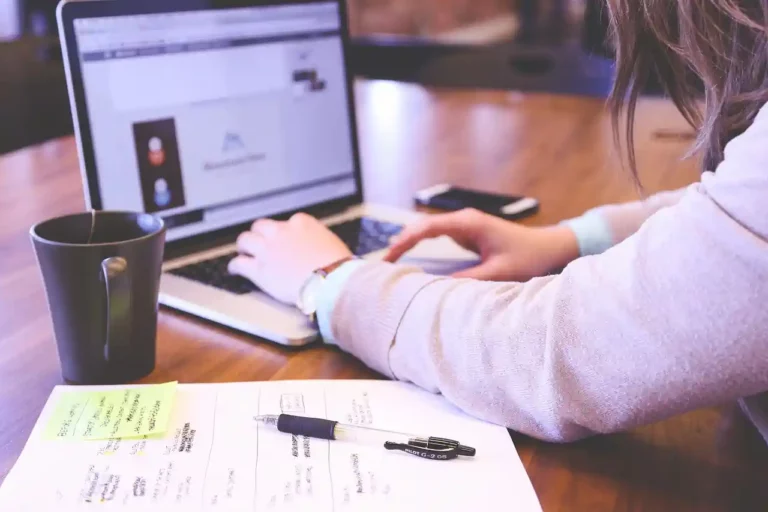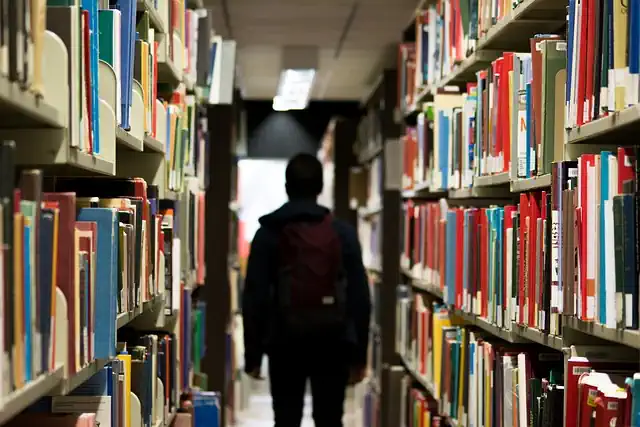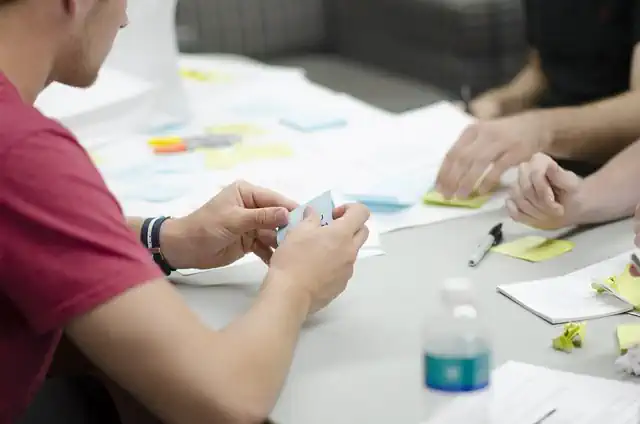How To Save As Jpeg In Photoshop 2023
Introduction
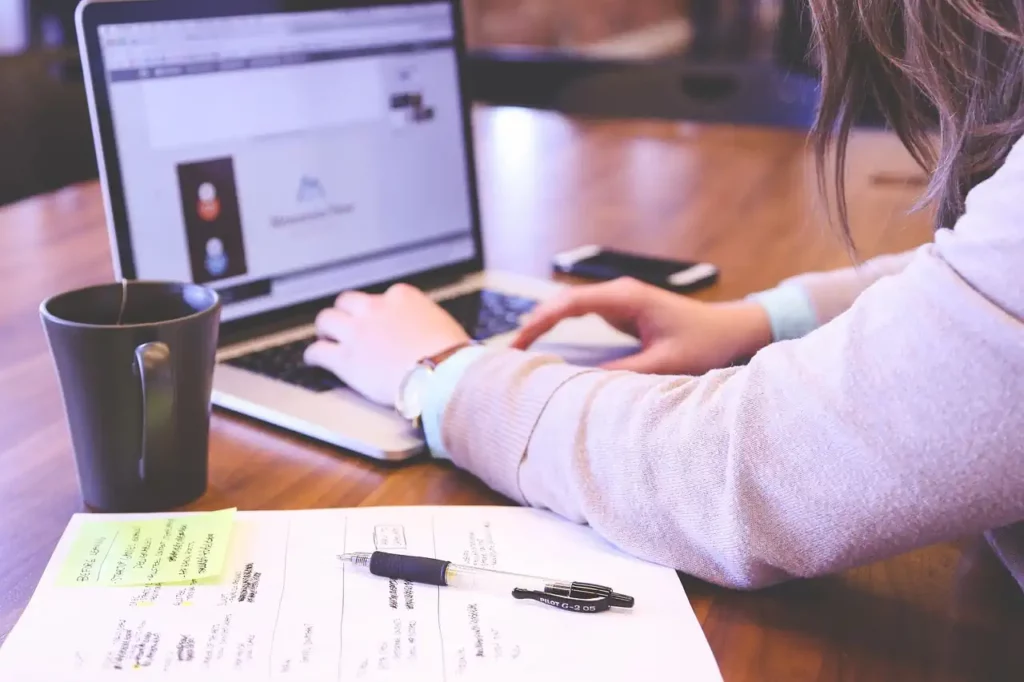
In Photoshop 2021, saving an image as a JPEG is a simple process. This format is commonly used for web images and is compatible with most devices. In this guide, we will walk you through the steps to save your image as a JPEG in Photoshop 2021.
Saving As JPEG vs. Exporting As JPEG in Photoshop 2021
If you’re new to Photoshop 2021, you may be wondering how to save your images as JPEG files. While it may seem like a simple task, there are actually a few different ways to do it. In this article, we’ll go over the two main methods: saving as JPEG and exporting as JPEG.
Saving As JPEG
The first method is to simply save your image as a JPEG file. To do this, go to File > Save As and choose JPEG from the drop-down menu. You can then choose a location to save the file and adjust the quality settings if necessary.
One thing to keep in mind when saving as JPEG is that it will overwrite your original file. So if you want to keep your original file in its original format, make sure to save a copy before converting it to JPEG.
Exporting As JPEG
The second method is to export your image as a JPEG file. This method gives you more control over the settings and allows you to save multiple versions of your image in different formats.
To export as JPEG, go to File > Export > Export As and choose JPEG from the format options. You can then adjust the quality settings and choose a location to save the file. You can also choose to save multiple versions of your image in different formats by selecting the “Export As” option instead of “Save As.”
One advantage of exporting as JPEG is that it allows you to save your image in a smaller file size without sacrificing too much quality. This can be useful if you need to upload your image to a website or send it via email.
Which Method Should You Use?
So which method should you use? It really depends on your specific needs. If you just need to quickly save your image as a JPEG and don’t need to make any adjustments to the settings, then saving as JPEG is the way to go.
However, if you need more control over the settings or want to save multiple versions of your image in different formats, then exporting as JPEG is the better option.
Final Thoughts
Saving as JPEG and exporting as JPEG are both useful methods for converting your images to JPEG format in Photoshop 2021. Whether you choose to save or export will depend on your specific needs and preferences.
Just remember to always save a copy of your original file before converting it to JPEG, and to adjust the quality settings as needed to ensure the best possible image quality. With these tips in mind, you’ll be able to save your images as JPEG files in no time!
Step-by-Step Guide: How to Save As JPEG in Photoshop 2021
Are you struggling to save your Photoshop files as JPEGs? Don’t worry, you’re not alone. Saving files in different formats can be confusing, especially if you’re new to Photoshop. In this step-by-step guide, we’ll show you how to save your files as JPEGs in Photoshop 2021.
Step 1: Open your file in Photoshop
The first step is to open your file in Photoshop. You can do this by clicking on “File” in the top menu bar and selecting “Open.” Alternatively, you can use the keyboard shortcut “Ctrl+O” (Windows) or “Cmd+O” (Mac).
Step 2: Make any necessary adjustments
Before saving your file as a JPEG, you may want to make some adjustments to the image. This could include cropping, resizing, or adjusting the color balance. Make any necessary adjustments before moving on to the next step.
Step 3: Click on “File” and select “Save As”
Once you’re happy with your image, click on “File” in the top menu bar and select “Save As.” This will open the “Save As” dialog box.
Step 4: Choose JPEG as the file format
In the “Save As” dialog box, you’ll see a dropdown menu labeled “Format.” Click on this menu and select “JPEG” as the file format.
Step 5: Choose a location to save your file
Next, choose a location to save your file. You can save it to your desktop, a specific folder, or an external hard drive. Make sure to choose a location that you’ll be able to find easily later on.
Step 6: Name your file
Give your file a name that will help you identify it later on. This could be something descriptive like “beach sunset” or something more specific like “family vacation 2021.”
Step 7: Choose your JPEG options
In the “Save As” dialog box, you’ll see a section labeled “JPEG Options.” Here, you can choose the quality of your JPEG file. The higher the quality, the larger the file size will be. You can also choose whether or not to include metadata in your file.
Step 8: Click “Save”
Once you’ve made all of your selections, click on the “Save” button. Your file will be saved as a JPEG in the location you specified.
Congratulations, you’ve successfully saved your file as a JPEG in Photoshop 2021! Remember, you can always go back and make changes to your file and save it again in a different format if needed.
In conclusion, saving files in different formats can be confusing, but with this step-by-step guide, you’ll be able to save your files as JPEGs in Photoshop 2021 with ease. Remember to make any necessary adjustments to your image before saving, choose a location to save your file, and give it a descriptive name. With these tips in mind, you’ll be able to save your files in any format you need.
Understanding JPEG Compression in Photoshop 2021
If you’re a photographer or graphic designer, you’re probably familiar with the JPEG file format. It’s one of the most commonly used file formats for images, and it’s supported by almost every device and software out there. In this article, we’ll take a closer look at JPEG compression in Photoshop 2021 and show you how to save your images as JPEGs.
First, let’s talk about what JPEG compression is. When you save an image as a JPEG, Photoshop compresses the file to make it smaller in size. This is done by removing some of the image data that is deemed less important. The more you compress the image, the smaller the file size will be, but the lower the image quality will be as well.
When you’re saving an image as a JPEG in Photoshop 2021, you’ll be presented with a few options that will affect the compression and quality of the image. Let’s take a look at these options:
1. Quality: This option determines how much compression will be applied to the image. The higher the quality, the less compression will be applied, and the better the image quality will be. The lower the quality, the more compression will be applied, and the lower the image quality will be. You can adjust the quality by moving the slider or entering a value between 0 and 12.
2. Format Options: This option allows you to choose between Baseline and Progressive JPEGs. Baseline JPEGs are the most common type and are supported by almost every device and software. Progressive JPEGs, on the other hand, load the image in stages, starting with a low-quality version and gradually improving the quality as more data is loaded. This can be useful for large images that take a long time to load.
3. Embed Color Profile: This option determines whether or not the color profile will be embedded in the image. Color profiles are used to ensure that the colors in the image are displayed accurately on different devices and software. If you’re not sure whether or not to embed the color profile, it’s usually best to leave this option checked.
4. Metadata: This option determines whether or not metadata will be included in the image. Metadata is information about the image, such as the date it was taken, the camera settings, and the location. If you’re sharing the image online, it’s usually best to remove the metadata to protect your privacy.
Once you’ve adjusted these options to your liking, you can save the image as a JPEG by going to File > Save As and choosing JPEG from the format dropdown menu. Give the file a name and choose a location to save it, then click Save.
It’s important to note that JPEG compression is a lossy compression method, which means that some image data will be lost during the compression process. This can result in a loss of image quality, especially if you compress the image too much. If you need to preserve the highest possible image quality, you may want to consider saving the image in a different file format, such as TIFF or PSD.
In conclusion, saving an image as a JPEG in Photoshop 2021 is a simple process, but it’s important to understand the options that affect the compression and quality of the image. By adjusting the quality, format options, color profile, and metadata, you can create JPEGs that are optimized for your specific needs. Just remember that JPEG compression is a lossy compression method, so be careful not to compress the image too much if you want to preserve the highest possible image quality.
Best Practices for Saving Images as JPEG in Photoshop 2021
If you’re a photographer or graphic designer, you know how important it is to save your images in the right format. One of the most popular formats for web and digital use is JPEG. In this article, we’ll go over the best practices for saving images as JPEG in Photoshop 2021.
First, let’s talk about the basics of JPEG. JPEG stands for Joint Photographic Experts Group, and it’s a compressed image format that’s great for web use because it reduces file size without sacrificing too much image quality. However, it’s important to note that JPEG is a lossy format, which means that some image data is lost during compression. This can result in a loss of detail and color accuracy, especially if the image is heavily compressed.
Now, let’s dive into the best practices for saving images as JPEG in Photoshop 2021. The first thing you should do is make sure your image is properly sized and optimized for web use. This means that the image should be no larger than it needs to be, and the resolution should be set to 72 pixels per inch (ppi). You can adjust the image size and resolution in the Image Size dialog box, which you can access by going to Image > Image Size.
Next, you’ll want to make sure your image is properly color corrected and adjusted. This means adjusting the brightness, contrast, and color balance as needed to make the image look its best. You can do this using the various adjustment tools in Photoshop, such as Levels, Curves, and Hue/Saturation.
Once your image is properly sized and adjusted, it’s time to save it as a JPEG. To do this, go to File > Export > Export As. In the Export As dialog box, choose JPEG from the Format dropdown menu. You can then adjust the quality settings to control the amount of compression applied to the image. Generally, a quality setting of 60-80 is a good balance between file size and image quality.
It’s also important to pay attention to the other settings in the Export As dialog box. For example, you can choose to embed a color profile in the image, which can help ensure that the colors look consistent across different devices. You can also choose to include metadata in the image, such as copyright information or keywords.
Finally, make sure you choose a meaningful filename and save location for your image. This will make it easier to find and use the image later on. You can also choose to save multiple versions of the image with different filenames and quality settings, depending on how you plan to use the image.
In conclusion, saving images as JPEG in Photoshop 2021 is a straightforward process, but it’s important to follow best practices to ensure that your images look their best and are optimized for web use. By properly sizing and adjusting your image, choosing the right quality settings, and paying attention to other settings such as color profiles and metadata, you can create high-quality JPEG images that look great on any device.
How to Optimize JPEG Settings for Web Use in Photoshop 2021
If you’re a photographer or graphic designer, you’re probably familiar with the JPEG file format. It’s a popular choice for web use because it compresses images to a smaller size without sacrificing too much quality. In Photoshop 2021, saving an image as a JPEG is easy, but there are a few settings you should be aware of to optimize your images for web use.
First, let’s go over the basics of saving as a JPEG in Photoshop 2021. Once you’ve finished editing your image, go to File > Export > Export As. In the Export As dialog box, choose JPEG from the Format dropdown menu. You can then adjust the quality of the image using the slider. A higher quality setting will result in a larger file size, while a lower quality setting will result in a smaller file size but potentially lower image quality.
Now, let’s talk about optimizing your JPEG settings for web use. One important setting to consider is the color profile. By default, Photoshop 2021 will save your image with the sRGB color profile, which is a good choice for web use. However, if you’re working with a different color profile, you may want to convert it to sRGB before saving as a JPEG. To do this, go to Edit > Convert to Profile and choose sRGB from the Destination Space dropdown menu.
Another important setting to consider is the resolution. For web use, a resolution of 72 pixels per inch (ppi) is sufficient. You can adjust the resolution in the Export As dialog box under the Image Size section. Keep in mind that a higher resolution will result in a larger file size, so it’s best to stick with 72 ppi for web use.
Compression is another important factor to consider when saving as a JPEG. As mentioned earlier, the quality slider in the Export As dialog box controls the amount of compression applied to the image. However, you can also adjust the compression manually by clicking on the Advanced button in the Export As dialog box. This will bring up a new dialog box where you can adjust the quality and subsampling settings. Subsampling refers to the amount of detail that is discarded in the image. For web use, it’s best to stick with the default subsampling settings of 4:2:0.
Finally, it’s important to consider the file size of your JPEG. Large file sizes can slow down your website and make it difficult for users to load your images. To reduce the file size of your JPEG, you can use a tool like TinyPNG or JPEGmini. These tools use advanced compression algorithms to reduce the file size of your images without sacrificing too much quality.
In conclusion, saving as a JPEG in Photoshop 2021 is easy, but optimizing your settings for web use requires a bit more attention to detail. By considering factors like color profile, resolution, compression, and file size, you can ensure that your images look great on the web without slowing down your website. With these tips in mind, you’ll be able to save your images as JPEGs with confidence and ease.
Troubleshooting Common Issues When Saving As JPEG in Photoshop 2021
If you’re a graphic designer or photographer, you’re probably familiar with the JPEG file format. It’s a popular format for images because it’s widely supported and can be compressed to reduce file size without sacrificing too much quality. However, if you’re new to Photoshop 2021, you may encounter some issues when saving as JPEG. In this article, we’ll go over some common problems and how to troubleshoot them.
Problem #1: The image looks pixelated or blurry after saving as JPEG.
This is a common issue when saving images as JPEG because the compression can cause loss of detail and clarity. To avoid this, make sure you’re saving the image at the highest quality possible. When you go to save your image, select “Save As” and choose JPEG from the drop-down menu. In the JPEG options window, set the quality to maximum (12) and make sure the “Progressive” option is unchecked. This should help preserve the quality of your image.
Problem #2: The colors look different after saving as JPEG.
This can happen if your image has a wide color gamut and you’re saving it as a JPEG with a limited color profile. To fix this, make sure you’re using the correct color profile for your image. In Photoshop, go to Edit > Color Settings and choose the appropriate color profile for your project. When you save your image as a JPEG, make sure the “Embed Color Profile” option is checked. This will ensure that the colors are preserved when the image is viewed on different devices.
Problem #3: The file size is too large.
JPEG files can be quite large, especially if you’re saving at high quality. To reduce the file size, you can try compressing the image further. When you go to save your image as a JPEG, select “Save for Web” instead of “Save As”. In the Save for Web window, you can adjust the quality and size of the image to reduce the file size. You can also try cropping the image or reducing the resolution to make it smaller.
Problem #4: The image won’t save as a JPEG.
If you’re having trouble saving your image as a JPEG, it could be because of the file format or size. JPEG files have a maximum size limit of 65,535 pixels on either side. If your image is larger than this, you may need to resize it before saving as a JPEG. You should also make sure that the file format is compatible with JPEG. In Photoshop, go to File > Save As and choose JPEG from the drop-down menu. If JPEG is not an option, it could be because the image contains layers or transparency. In this case, you’ll need to flatten the image before saving as a JPEG.
In conclusion, saving as JPEG in Photoshop 2021 can be tricky, but with these troubleshooting tips, you should be able to avoid common issues. Remember to save at the highest quality possible, use the correct color profile, compress the image if necessary, and make sure the file format and size are compatible with JPEG. With these tips, you’ll be able to save your images as JPEGs with confidence.
Alternatives to Saving As JPEG in Photoshop 2021: When to Use Other File Formats
If you’re a graphic designer or photographer, you’re probably familiar with Photoshop. It’s a powerful tool that allows you to edit and manipulate images in a variety of ways. One of the most common tasks you’ll perform in Photoshop is saving your work as a JPEG file. But did you know that there are other file formats you can use? In this article, we’ll explore some of the alternatives to saving as JPEG in Photoshop 2021 and when to use them.
First, let’s talk about why you might want to use a different file format. JPEG is a great format for images that will be displayed on the web or printed at a small size. It’s a compressed format, which means that it takes up less space on your hard drive and loads quickly in a web browser. However, JPEG is not ideal for all types of images. If you’re working with a photograph that has a lot of detail or a graphic with text, you may want to consider using a different format.
One alternative to JPEG is PNG. PNG is a lossless format, which means that it doesn’t compress the image in the same way that JPEG does. This makes it a great choice for images with a lot of detail or transparency. If you’re working with a logo or other graphic that needs to be displayed on a variety of backgrounds, PNG is a good choice. It’s also a good choice for images that will be printed at a larger size.
Another alternative to JPEG is TIFF. TIFF is a high-quality format that is often used in professional printing. It’s a lossless format, which means that it doesn’t compress the image in the same way that JPEG does. This makes it a great choice for images that will be printed at a large size or used in a professional context. TIFF files are also compatible with a wide range of software, so they’re a good choice if you need to share your work with others.
If you’re working with a photograph that has a lot of detail or a graphic with text, you may want to consider using a different format.
Finally, if you’re working with vector graphics, you may want to consider using SVG. SVG is a scalable vector format that is ideal for graphics that need to be resized without losing quality. It’s a great choice for logos, icons, and other graphics that will be used on the web. SVG files are also compatible with a wide range of software, so they’re a good choice if you need to share your work with others.
In conclusion, while JPEG is a great format for many types of images, it’s not always the best choice. If you’re working with a photograph that has a lot of detail or a graphic with text, you may want to consider using PNG or TIFF. If you’re working with vector graphics, SVG is a great choice. By understanding the strengths and weaknesses of each format, you can choose the one that’s best for your project. So next time you’re saving an image in Photoshop 2021, consider using one of these alternatives to JPEG.
Conclusion
To save an image as a JPEG in Photoshop 2021, go to File > Export > Export As. Choose JPEG as the file format and adjust the quality settings as desired. Click Export to save the image as a JPEG file. In conclusion, saving an image as a JPEG in Photoshop 2021 is a simple process that can be done through the Export As option.