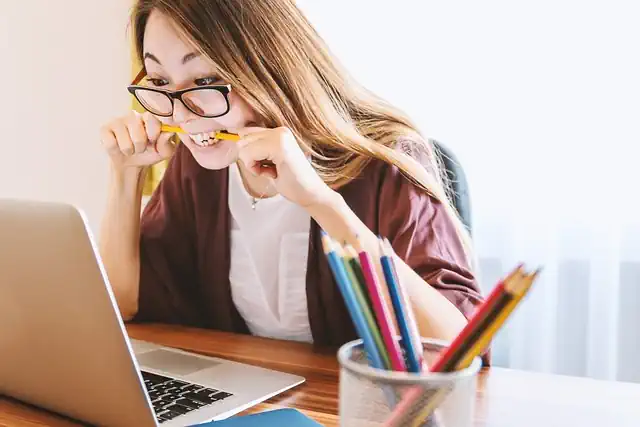How To Save As Jpeg In Illustrator
Introduction
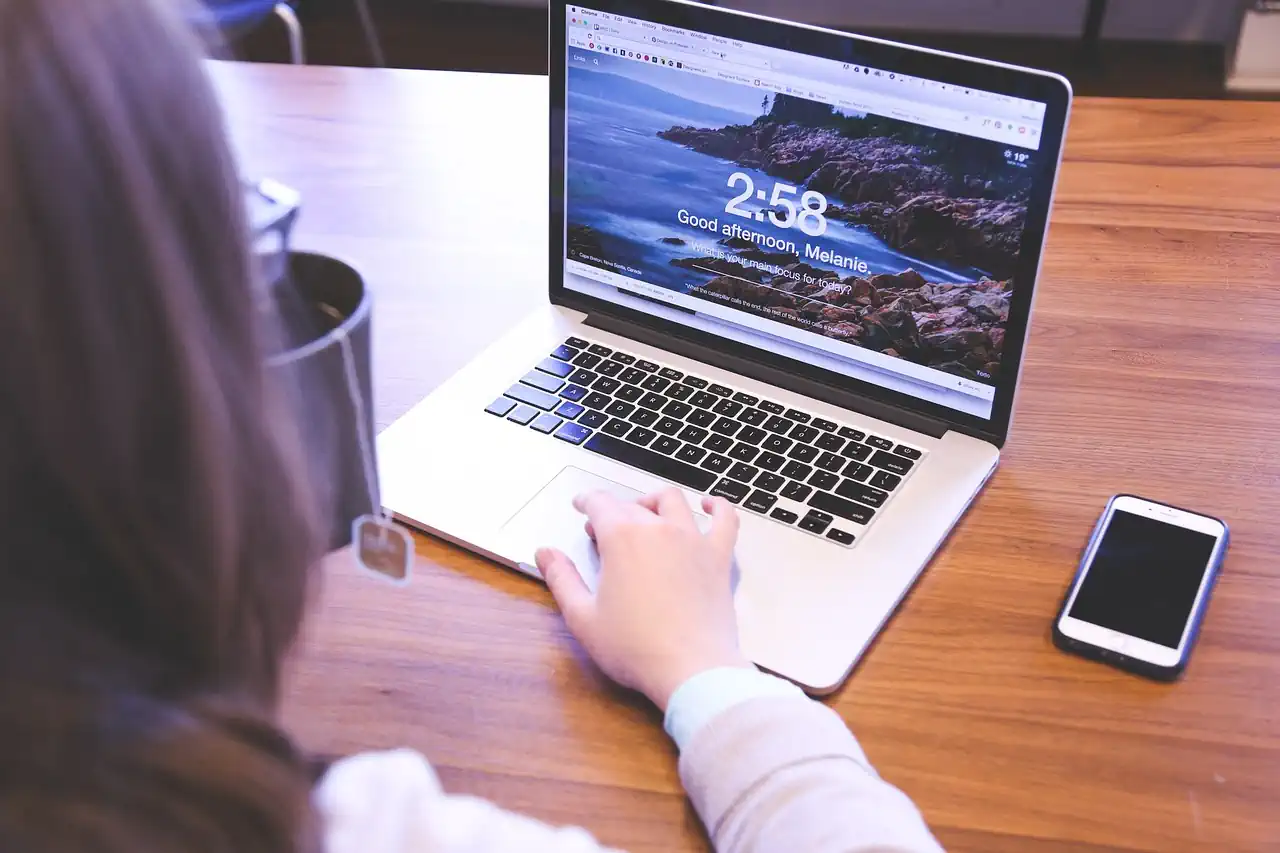
In Adobe Illustrator, saving a file as a JPEG is a common task. JPEG is a popular image format that is widely used for web graphics and digital photographs. In this article, we will discuss how to save an Illustrator file as a JPEG.
Exporting as JPEG in Illustrator: A Step-by-Step Guide
Exporting as JPEG in Illustrator: A Step-by-Step Guide
Adobe Illustrator is a powerful tool for creating vector graphics, but sometimes you need to export your work as a JPEG file. Whether you’re creating a logo, a poster, or a social media graphic, exporting as a JPEG can be a quick and easy way to share your work with others. In this article, we’ll walk you through the steps to save as JPEG in Illustrator.
Step 1: Open your file in Illustrator
The first step is to open your file in Illustrator. If you’re working on a new project, create a new document and start designing. If you’re working on an existing project, open the file you want to export as a JPEG.
Step 2: Adjust your artboard
Before you export your file, you may want to adjust your artboard to the size you want your JPEG to be. To do this, go to the Artboard tool and click on the artboard. You can then adjust the size and position of the artboard to fit your needs.
Step 3: Choose the Export option
Once you’re ready to export your file, go to File > Export. This will open the Export dialog box.
Step 4: Choose JPEG as the file format
In the Export dialog box, choose JPEG as the file format. You can also choose the location where you want to save your file.
Step 5: Adjust the settings
Before you export your file, you may want to adjust the settings to get the best quality for your JPEG. You can adjust the quality, resolution, and color mode. For most projects, a quality setting of 80-90 is sufficient. The resolution should be set to 72 pixels per inch for web graphics and 300 pixels per inch for print graphics. The color mode should be set to RGB for web graphics and CMYK for print graphics.
Step 6: Export your file
Once you’ve adjusted the settings, click on the Export button to save your file as a JPEG. You can then share your file with others or use it in your own projects.
Tips for exporting as JPEG in Illustrator
Here are some tips to help you get the best results when exporting as JPEG in Illustrator:
– Use the Save for Web option: If you’re exporting a graphic for the web, use the Save for Web option instead of the Export option. This will give you more control over the file size and quality of your JPEG.
– Check your file size: Before you export your file, check the file size to make sure it’s not too large. Large file sizes can slow down your website or social media page.
– Use the right color mode: Make sure you choose the right color mode for your project. RGB is best for web graphics, while CMYK is best for print graphics.
– Use the right resolution: Make sure you choose the right resolution for your project. 72 pixels per inch is best for web graphics, while 300 pixels per inch is best for print graphics.
Conclusion
Exporting as JPEG in Illustrator is a simple process that can help you share your work with others or use it in your own projects. By following these steps and tips, you can get the best results when exporting as JPEG in Illustrator. So go ahead and give it a try!
Maximizing Image Quality: Tips for Saving as JPEG in Illustrator
If you’re a graphic designer or illustrator, you know how important it is to save your work in the right format. One of the most common formats for images is JPEG, which is widely used for web graphics and digital photos. However, saving as JPEG in Illustrator can be a bit tricky, as it can affect the quality of your image. In this article, we’ll give you some tips on how to save as JPEG in Illustrator while maximizing image quality.
First of all, it’s important to understand the difference between vector and raster images. Vector images are made up of mathematical equations and can be scaled up or down without losing quality. Raster images, on the other hand, are made up of pixels and can become pixelated or blurry when scaled up. JPEG is a raster format, which means that it’s not ideal for images with a lot of detail or text.
That being said, there are times when you may need to save as JPEG in Illustrator. For example, if you’re creating a web graphic or need to send an image to someone who doesn’t have access to Illustrator, JPEG may be the best option. Here are some tips for saving as JPEG in Illustrator while maintaining image quality:
1. Choose the right resolution: When saving as JPEG, you’ll be prompted to choose a resolution. This refers to the number of pixels per inch (ppi) in your image. For web graphics, a resolution of 72 ppi is usually sufficient. However, if you’re creating a print-ready image, you’ll need a higher resolution (usually 300 ppi). Keep in mind that higher resolutions will result in larger file sizes.
2. Use the right color mode: JPEG supports both RGB and CMYK color modes. RGB is best for web graphics, while CMYK is best for print. Make sure you choose the right color mode for your intended use.
3. Avoid compression artifacts: JPEG uses compression to reduce file size, which can result in visible artifacts (such as blocky or blurry areas) in your image. To avoid this, choose a low compression level (such as 8 or 9) when saving as JPEG. You can also try using the “Save for Web” option, which allows you to preview the image at different compression levels before saving.
4. Save a copy: When saving as JPEG, it’s a good idea to save a copy of your original Illustrator file in case you need to make changes later. You can do this by choosing “File > Save As” and selecting a different file format (such as AI or PDF).
5. Consider other formats: If you’re not happy with the quality of your JPEG image, consider saving in a different format (such as PNG or GIF). These formats are also raster-based, but may be better suited for certain types of images (such as those with transparent backgrounds).
In conclusion, saving as JPEG in Illustrator can be a bit tricky, but with the right settings and techniques, you can maintain image quality while still using this popular format. Remember to choose the right resolution and color mode, avoid compression artifacts, save a copy of your original file, and consider other formats if necessary. With these tips, you’ll be able to create high-quality JPEG images in Illustrator that look great both on screen and in print.
Understanding JPEG Compression in Illustrator: How to Balance Quality and File Size
If you’re a graphic designer or illustrator, you know how important it is to save your work in the right format. One of the most common formats for images is JPEG, which is widely used for web graphics and digital photos. However, saving as JPEG in Illustrator can be a bit tricky, as you need to balance quality and file size. In this article, we’ll explain how to save as JPEG in Illustrator and give you some tips on how to optimize your images for the web.
First, let’s talk about JPEG compression. When you save an image as a JPEG, the file is compressed to reduce its size. This compression can result in a loss of quality, as some of the image data is discarded. The amount of compression applied to the image is determined by the quality setting you choose when saving the file. A higher quality setting will result in a larger file size, while a lower quality setting will result in a smaller file size but lower image quality.
To save as JPEG in Illustrator, you first need to create your artwork or design. Once you’re ready to save, go to File > Export. In the Export dialog box, choose JPEG from the Format dropdown menu. You can then adjust the quality setting using the slider or by entering a value in the Quality field. Keep in mind that a higher quality setting will result in a larger file size.
Another important factor to consider when saving as JPEG in Illustrator is the resolution of your image. The resolution refers to the number of pixels per inch (ppi) in your image. For web graphics, a resolution of 72 ppi is usually sufficient, while for print graphics, a resolution of 300 ppi is recommended. You can adjust the resolution of your image in the Export dialog box by entering a value in the Resolution field.
In addition to adjusting the quality and resolution of your image, there are some other tips you can follow to optimize your JPEGs for the web. One of the most important is to use the right color mode. For web graphics, you should use RGB color mode, which is optimized for digital displays. For print graphics, you should use CMYK color mode, which is optimized for printing.
Another tip is to use the right file size. While you want your images to look good, you also don’t want them to take too long to load on a web page. Aim for a file size of around 100KB or less for web graphics. You can reduce the file size of your JPEGs by using image compression tools like TinyPNG or JPEGmini.
Finally, make sure to optimize your images for SEO by using descriptive file names and alt tags. This will help search engines understand what your images are about and improve your website’s visibility in search results.
In conclusion, saving as JPEG in Illustrator requires a bit of knowledge about compression, quality, and resolution. By following the tips we’ve outlined in this article, you can create high-quality JPEGs that are optimized for the web. Remember to balance quality and file size, use the right color mode and resolution, and optimize your images for SEO. With these tips, you’ll be able to create stunning web graphics that load quickly and look great on any device.
Saving Multiple Artboards as JPEG in Illustrator: A Time-Saving Technique
If you’re an illustrator, you know how important it is to save your work in different formats. One of the most commonly used formats is JPEG. It’s a compressed image format that’s widely used on the web and in print. Saving your work as a JPEG in Illustrator is easy, but what if you have multiple artboards? Saving each artboard as a separate JPEG can be time-consuming. In this article, we’ll show you how to save multiple artboards as JPEG in Illustrator, saving you time and effort.
Step 1: Create Your Artboards
Before you can save your artboards as JPEG, you need to create them. To create multiple artboards in Illustrator, go to File > New. In the New Document dialog box, select the number of artboards you want to create. You can also set the size and orientation of each artboard. Once you’ve created your artboards, you can start working on them.
Step 2: Arrange Your Artboards
To save your artboards as JPEG, you need to arrange them in a way that makes sense. You can arrange them in a grid or in a row. To arrange your artboards, go to Window > Artboards. This will open the Artboards panel. In the Artboards panel, you can see all your artboards. You can also rearrange them by dragging and dropping them.
Step 3: Export Your Artboards as JPEG
Once you’ve arranged your artboards, you can export them as JPEG. To do this, go to File > Export > Export As. In the Export As dialog box, select JPEG as the format. You can also set the quality of the JPEG. The higher the quality, the larger the file size. You can also set the resolution of the JPEG. The higher the resolution, the larger the file size. Once you’ve set the options, click Export.
Step 4: Choose Your Artboards
In the Export As dialog box, you can choose which artboards you want to export. You can export all your artboards or just a few of them. To choose your artboards, select the Artboards option. This will show you a preview of all your artboards. You can then select the artboards you want to export by clicking on them. You can also use the Shift key to select multiple artboards.
Step 5: Save Your JPEG
Once you’ve chosen your artboards, you can save your JPEG. Choose a location to save your JPEG and give it a name. Click Save to save your JPEG. Illustrator will export each artboard as a separate JPEG file.
Conclusion
Saving multiple artboards as JPEG in Illustrator is a time-saving technique that can save you a lot of effort. By following these simple steps, you can export all your artboards as separate JPEG files in just a few clicks. This technique is especially useful if you’re working on a project with multiple artboards. So, the next time you need to save your work as JPEG in Illustrator, remember to use this technique to save time and effort.
Customizing JPEG Export Settings in Illustrator: What You Need to Know
If you’re a graphic designer or illustrator, you know how important it is to save your work in different file formats. One of the most commonly used file formats is JPEG, which is widely used for web graphics and digital images. In this article, we’ll show you how to save as JPEG in Illustrator and customize your export settings to get the best results.
First, let’s talk about why you might want to customize your JPEG export settings. By default, Illustrator will export your artwork as a high-quality JPEG with a resolution of 72 pixels per inch (ppi). While this is fine for web graphics, it may not be suitable for printing or other applications where a higher resolution is required. By customizing your export settings, you can adjust the resolution, compression, and other parameters to get the best possible result for your specific needs.
To save as JPEG in Illustrator, simply go to File > Export and choose JPEG from the Format dropdown menu. You can then choose a location to save your file and click Export. This will bring up the JPEG Options dialog box, where you can customize your export settings.
The first thing you’ll see in the JPEG Options dialog box is the Image Quality slider. This allows you to adjust the level of compression applied to your image. A higher quality setting will result in a larger file size, while a lower quality setting will result in a smaller file size but may also reduce the overall image quality. You can experiment with different settings to find the right balance between file size and image quality for your needs.
Next, you’ll see the Format Options section, which allows you to adjust the color space and resolution of your image. By default, Illustrator will export your image in the RGB color space, which is suitable for web graphics but may not be suitable for printing. If you’re exporting your image for print, you may want to choose the CMYK color space instead. You can also adjust the resolution of your image here, which is measured in pixels per inch (ppi). A higher resolution will result in a larger file size but may also improve the overall image quality.
Finally, you’ll see the Metadata section, which allows you to add information about your image such as the author, copyright, and keywords. This information can be useful for organizing and searching your files, so it’s worth taking the time to fill it out if you have the information available.
Once you’ve customized your export settings, click OK to save your file as a JPEG. You can then use your image for web graphics, digital images, or print projects depending on your needs.
In conclusion, saving as JPEG in Illustrator is a simple process that can be customized to suit your specific needs. By adjusting the image quality, color space, resolution, and metadata, you can get the best possible result for your project. Whether you’re a graphic designer, illustrator, or just someone who needs to save images in different file formats, knowing how to save as JPEG in Illustrator is a valuable skill to have.
Troubleshooting Common Issues When Saving as JPEG in Illustrator
If you’re a graphic designer or illustrator, you know how important it is to save your work in different file formats. One of the most commonly used file formats is JPEG, which is widely used for web graphics and digital images. However, saving as JPEG in Illustrator can sometimes be a bit tricky, and you may encounter some common issues. In this article, we’ll discuss how to save as JPEG in Illustrator and troubleshoot some of the common issues that you may face.
Firstly, let’s talk about how to save as JPEG in Illustrator. The process is quite simple. Once you’ve finished your design, go to File > Export. In the Export dialog box, choose JPEG from the Format drop-down menu. You can then adjust the quality of the image by moving the slider to the left or right. The higher the quality, the larger the file size will be. Once you’re happy with the settings, click Export and choose a location to save the file.
Now, let’s move on to some of the common issues that you may face when saving as JPEG in Illustrator. One of the most common issues is the appearance of artifacts or pixelation in the image. This can happen when the quality of the image is set too low. To fix this, simply increase the quality of the image when saving. You may also want to check the resolution of the image. If it’s too low, the image may appear pixelated. Make sure to set the resolution to at least 72 dpi for web graphics.
Another issue that you may encounter is color shifts in the image. This can happen when the color mode of the document is not set correctly. Make sure to set the color mode to RGB before saving as JPEG. If you’re working with a document that has a lot of gradients or subtle color changes, you may also want to consider saving as a PNG instead of JPEG.
If you’re working with text in your design, you may notice that the text appears blurry or pixelated when saved as JPEG. This is because JPEG is a compressed file format, which can sometimes affect the quality of text. To fix this, try saving the text as a separate layer in your design and then exporting it as a PNG or PDF instead.
Finally, you may encounter issues with file size when saving as JPEG in Illustrator. JPEG files can be quite large, especially if the quality is set too high. To reduce the file size, try reducing the quality of the image or compressing the file using a tool like Adobe Acrobat.
In conclusion, saving as JPEG in Illustrator is a simple process, but it can sometimes lead to common issues like artifacts, color shifts, blurry text, and large file sizes. By following the tips and troubleshooting steps outlined in this article, you can ensure that your JPEG files are of high quality and suitable for use in web graphics and digital images.
Alternatives to Saving as JPEG in Illustrator: When to Use Other File Formats
If you’re a graphic designer or illustrator, you’re probably familiar with Adobe Illustrator. It’s a powerful tool that allows you to create vector graphics, which can be scaled up or down without losing quality. However, when it comes to saving your work as a JPEG, things can get a little tricky. In this article, we’ll go over how to save as JPEG in Illustrator, as well as some alternatives to consider.
First, let’s talk about why you might want to save your work as a JPEG. JPEG is a common file format that’s widely supported by web browsers and image viewers. It’s also a compressed format, which means that the file size is smaller than other formats like PNG or TIFF. This can be useful if you need to upload your image to a website or send it via email.
To save your work as a JPEG in Illustrator, follow these steps:
1. Go to File > Export.
2. Choose JPEG from the Format dropdown menu.
3. Choose a location to save your file and give it a name.
4. Click Export.
5. In the JPEG Options dialog box, choose your desired quality level. A higher quality level will result in a larger file size.
6. Click OK.
That’s it! Your file should now be saved as a JPEG.
However, there are some downsides to using JPEG. Because it’s a compressed format, it can result in loss of quality. This is especially true if you save your file at a low quality level. If you’re working on a project that requires high-quality images, you might want to consider using a different file format.
One alternative to JPEG is PNG. PNG is a lossless format, which means that it doesn’t compress the image data. This results in a larger file size, but it also means that the image quality is preserved. PNG is a good choice if you need to save an image with a transparent background, as JPEG doesn’t support transparency.
Another alternative is TIFF. TIFF is a high-quality format that’s often used in professional printing. It supports layers and transparency, and it doesn’t compress the image data. However, TIFF files can be very large, so they’re not ideal for web use.
Finally, if you’re working with text or logos, you might want to consider saving your work as a vector file. Vector files, such as AI or EPS, are scalable without losing quality. This means that you can resize your image as much as you want without worrying about pixelation. Vector files are also ideal for printing, as they can be scaled up to any size without losing quality.
In conclusion, saving as JPEG in Illustrator is a simple process, but it’s not always the best choice. Consider your project’s requirements and choose the file format that best suits your needs. Whether you choose JPEG, PNG, TIFF, or a vector format, make sure to save your work frequently and back it up to avoid losing your hard work.
Conclusion
To save as JPEG in Illustrator, go to File > Export > Export As. Choose JPEG as the file format and adjust the settings as needed. Click Export to save the file. It is important to note that JPEG is a compressed file format and may result in loss of quality. Therefore, it is recommended to save a copy of the original file in a non-compressed format such as AI or EPS.