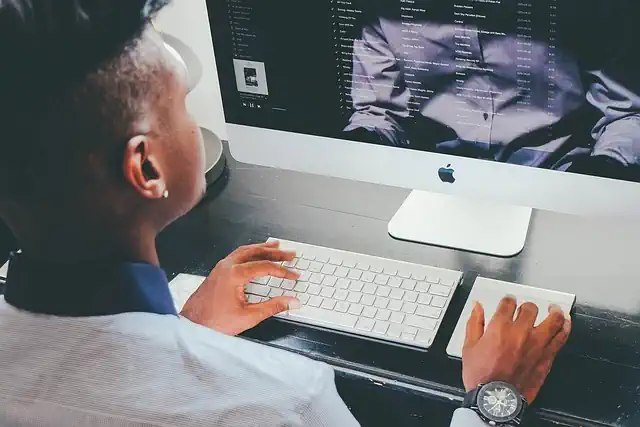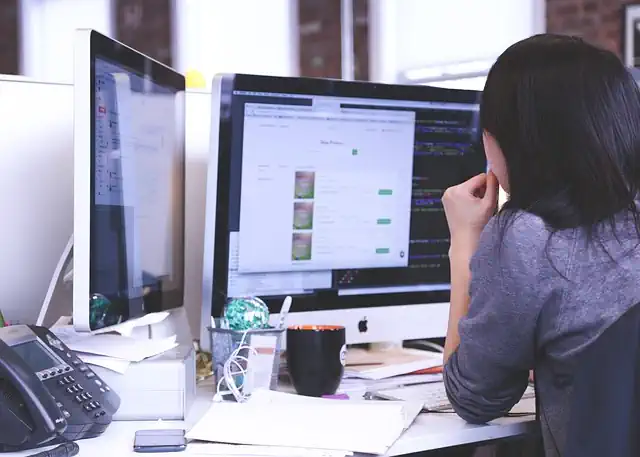How To Save A Business Card On Iphone
“Effortlessly save and organize business cards on your iPhone with these simple steps.”
Introduction
Saving a business card on an iPhone can be a useful way to keep track of important contacts. With the iPhone’s built-in Contacts app, it’s easy to save and organize business cards. In this article, we’ll go over the steps to save a business card on an iPhone.
Using the Contacts App to Save Business Cards on iPhone
If you’re someone who frequently attends networking events or meets new people for business purposes, you know how important it is to keep track of all the business cards you receive. However, carrying around a stack of business cards can be cumbersome and easily lost. Luckily, with the Contacts app on your iPhone, you can easily save and organize all your business cards in one place.
To save a business card on your iPhone, start by opening the Contacts app. From there, you can either create a new contact or add the information to an existing contact. If you’re creating a new contact, simply tap the “+” icon in the top right corner of the screen. If you’re adding information to an existing contact, find the contact in your list and tap on their name.
Once you’re in the contact editing screen, you’ll see a variety of fields where you can input information. To add a business card, scroll down to the “Notes” section and tap on it. From there, you can either type in the information manually or use the camera on your iPhone to scan the business card.
To scan a business card, tap on the camera icon next to the “Notes” field. Your iPhone’s camera will open, and you can position the business card within the frame. Your iPhone will automatically detect the edges of the card and capture the information. If the information isn’t captured correctly, you can adjust the edges manually or type in the information yourself.
Once you’ve saved the business card information, you can easily access it by opening the contact in your Contacts app. The business card will be saved in the “Notes” section, and you can view it by scrolling down. If you need to share the business card with someone else, you can easily do so by tapping on the “Share Contact” button at the bottom of the screen.
In addition to saving business cards, the Contacts app on your iPhone also allows you to organize your contacts into groups. This can be helpful if you want to keep your business contacts separate from your personal contacts or if you want to create groups for specific projects or events.
To create a new group, start by opening the Contacts app and tapping on the “Groups” button in the top left corner of the screen. From there, tap on “Create New Group” and give your group a name. Once you’ve created the group, you can add contacts to it by tapping on the contact and selecting the group from the “Groups” section.
Organizing your contacts into groups can make it easier to find the information you need and keep your business contacts separate from your personal contacts. It can also be helpful if you need to send a mass email or message to a specific group of people.
In conclusion, the Contacts app on your iPhone is a powerful tool for saving and organizing business cards. By using the camera on your iPhone, you can easily scan and save business card information, and by organizing your contacts into groups, you can keep your business contacts separate from your personal contacts. With these tips, you’ll be able to stay organized and keep track of all your important business contacts.
Scanning Business Cards with the Notes App on iPhone

Have you ever received a business card and thought to yourself, “I don’t want to lose this, but I also don’t want to carry it around with me”? Well, fear not, because with the Notes app on your iPhone, you can easily scan and save business cards without the hassle of carrying around physical copies.
First, open the Notes app on your iPhone and create a new note. Then, tap on the camera icon located at the bottom of the screen. From there, select “Scan Documents” and position your iPhone over the business card. The app will automatically detect the edges of the card and take a photo.
Once the photo is taken, you can adjust the corners of the image if needed. Then, tap “Keep Scan” to save the image to your note. You can repeat this process for multiple business cards and add them all to the same note.
But what if you want to add more information to the note, such as the person’s name, company, and contact information? Simply tap on the scanned image and select “Markup” to add text or draw on the image. You can also use the keyboard to type out any additional information.
Another useful feature of the Notes app is the ability to search for specific words or phrases within your notes. This means that if you need to find a particular business card, you can simply search for the person’s name or company and the note will appear in the search results.
But what if you want to share the business card with someone else? You can easily do so by tapping on the share icon located at the top of the note. From there, you can choose to share the note via email, text message, or any other messaging app on your iPhone.
One thing to keep in mind is that the quality of the scanned image may vary depending on the lighting and angle of the business card. If the image is blurry or difficult to read, you can always retake the photo or manually enter the information into the note.
Overall, using the Notes app on your iPhone to scan and save business cards is a convenient and efficient way to keep track of important contacts without cluttering up your wallet or purse. So next time you receive a business card, give it a try and see how easy it is to save and organize with the Notes app.
Saving Business Cards with Third-Party Apps on iPhone
Have you ever received a business card and wished there was an easier way to save the information on your iPhone? Well, you’re in luck! There are several third-party apps available that make saving business cards a breeze.
One popular app is CamCard. This app allows you to take a photo of the business card and it will automatically recognize the text and save it as a contact. You can also add notes and tags to the contact for easy organization. CamCard also has a feature that allows you to exchange digital business cards with others who have the app.
Another great app is ScanBizCards. This app also uses OCR (optical character recognition) technology to recognize the text on the business card and save it as a contact. ScanBizCards also has a feature that allows you to export the contact information to your CRM (customer relationship management) system.
If you prefer a more manual approach, you can use Evernote. Simply take a photo of the business card and save it as a note in Evernote. You can then add the contact information manually or use Evernote’s OCR technology to recognize the text and save it as a contact.
One thing to keep in mind when using these apps is that they may not always recognize the text correctly. It’s always a good idea to double-check the information before saving it as a contact.
Another option for saving business cards on your iPhone is to use the built-in Contacts app. Simply take a photo of the business card and save it as a photo in your camera roll. Then, open the Contacts app and create a new contact. From there, you can add the contact information manually or use Siri to dictate the information.
If you’re looking for a more streamlined approach, you can also use Apple’s own app, Contacts+. This app allows you to take a photo of the business card and it will automatically recognize the text and save it as a contact. You can also add notes and tags to the contact for easy organization.
No matter which app you choose, saving business cards on your iPhone has never been easier. With just a few taps, you can save all the important contact information and keep your contacts organized and up-to-date.
In conclusion, there are several third-party apps available that make saving business cards on your iPhone a breeze. Whether you prefer a more manual approach or a streamlined app, there’s an option for everyone. Just remember to double-check the information before saving it as a contact and you’ll be on your way to a more organized contact list in no time!
Using iCloud to Sync Business Cards Across Devices
If you’re someone who frequently attends networking events or meets new people in your line of work, you know how important it is to have a business card on hand. However, keeping track of all those cards can be a hassle. Luckily, if you have an iPhone, there’s an easy way to save and organize all your business cards in one place. In this article, we’ll show you how to use iCloud to sync business cards across devices.
First, let’s talk about what iCloud is. iCloud is a cloud storage and computing service provided by Apple Inc. It allows users to store data such as photos, music, and documents on remote servers that can be accessed from any device with an internet connection. iCloud also offers a feature called Contacts, which allows you to store and manage all your contacts in one place.
To save a business card on your iPhone using iCloud, you’ll need to follow these steps:
1. Open the Contacts app on your iPhone.
2. Tap the plus sign (+) in the top right corner to add a new contact.
3. Enter the person’s name and any other relevant information, such as their phone number, email address, and company name.
4. Scroll down to the bottom of the contact card and tap “Add Field.”
5. Select “Note” from the list of options.
6. In the note field, type in all the information from the person’s business card, including their name, job title, company name, phone number, email address, and any other relevant details.
7. Tap “Done” to save the contact.
Now that you’ve saved the business card as a contact on your iPhone, it’s time to sync it with iCloud so that you can access it from any device. Here’s how to do that:
1. Go to Settings on your iPhone.
2. Tap your name at the top of the screen.
3. Select “iCloud” from the list of options.
4. Make sure that “Contacts” is turned on.
5. If it’s not already turned on, toggle the switch to the right to enable it.
6. Wait a few moments for your contacts to sync with iCloud.
Once your contacts are synced with iCloud, you can access them from any device that’s signed in to your iCloud account. This means that if you save a business card on your iPhone, you’ll be able to access it on your iPad, Mac, or any other device that’s connected to your iCloud account.
To access your contacts on another device, simply open the Contacts app and make sure that iCloud is enabled. Your contacts should automatically sync with the device, so you’ll be able to see all the business cards you’ve saved on your iPhone.
In conclusion, using iCloud to sync business cards across devices is a great way to keep all your contacts organized and easily accessible. By following the steps outlined in this article, you’ll be able to save a business card on your iPhone and access it from any device that’s connected to your iCloud account. So the next time you meet someone at a networking event, don’t worry about losing their business card – just save it on your iPhone and let iCloud take care of the rest!
Organizing and Managing Saved Business Cards on iPhone
Have you ever received a business card and lost it before you had a chance to save the contact information? Or maybe you have a stack of business cards cluttering your desk, making it difficult to find the one you need. With the iPhone, you can easily save and organize business cards, making it easier to keep track of important contacts.
To save a business card on your iPhone, you can use the built-in Contacts app. First, open the app and tap the plus sign in the top right corner to create a new contact. From there, you can manually enter the contact information or use the camera to scan the business card.
To scan a business card, tap the camera icon next to the first name field. Hold the iPhone over the business card, making sure the entire card is in view. The app will automatically recognize the card and prompt you to save the contact information. If the app doesn’t recognize the card, you can manually enter the information.
Once you have saved the contact information, you can add additional details such as a photo, email address, and notes. You can also add the contact to a specific group, such as work or personal, to make it easier to find later.
To view your saved business cards, open the Contacts app and tap the Groups button in the top left corner. From there, you can select the group that contains your business contacts. You can also search for a specific contact by typing their name in the search bar at the top of the screen.
If you have a large number of business cards to save, you may want to consider using a third-party app. There are several apps available that specialize in scanning and organizing business cards, such as CamCard and ScanBizCards. These apps use advanced OCR (optical character recognition) technology to accurately scan and save contact information.
To use a third-party app, simply download it from the App Store and follow the instructions to scan and save your business cards. Some apps may also allow you to export your contacts to other apps or services, such as Salesforce or Google Contacts.
Organizing and managing your saved business cards is just as important as saving them in the first place. With the Contacts app, you can create groups to organize your contacts by category, such as work, personal, or industry. You can also add tags or notes to individual contacts to help you remember important details.
If you’re using a third-party app, you may have additional options for organizing and managing your contacts. For example, some apps allow you to create custom fields or categories, or to export your contacts to a spreadsheet for further analysis.
In conclusion, saving and organizing business cards on your iPhone is a simple and effective way to keep track of important contacts. Whether you use the built-in Contacts app or a third-party app, the key is to find a system that works for you and stick with it. With a little bit of effort, you can turn a pile of business cards into a valuable resource for your business or personal life.
Conclusion
To save a business card on iPhone, open the Contacts app, tap the plus sign, and select “Create New Contact.” Then, tap “Add Photo” and choose “Scan QR Code.” Point your iPhone’s camera at the QR code on the business card and wait for it to scan. The contact information will be added to your Contacts app.
In conclusion, saving a business card on iPhone is a simple process that can be done quickly and easily using the built-in Contacts app and QR code scanning feature. This allows you to keep all your important contacts in one place and easily access their information whenever you need it.